Ms-PowerPoint.
Exercise 1.
- Create a new blank presentation.
- Using the ‘Title Only’ slide, type “The Power of a Great Idea”.
- Format the title as follows:
~ Enlarge the font size to 54.
~ Put a shadow effect on the title.
~ Format the text color to light green.
- Move the title to the center of the slide.
- Insert another slide using the ‘Text and Clipart’
- In the Title placeholder, type “Most Convenient”.
- In the Text placeholder, type: Reliable
Effective
Time Saving.
- Format the bullets into an asterisk (*) symbol.
- In the Picture placeholder, insert the picture that has the keywords “Technology, Office, Light, Bulbs”. Use the keywords Light bulb to search for the picture.
- Format the picture as follows:
~ Line color -Automatic
~ Dashed line with round dots.
~ Style – 6pt.
- Apply the following Custom Animations:
| Timings
Title – automatically after 1 sec Text – automatically after 5 sec Object – automatically after 2 sec |
Effects
Title – Fly from Top Left Introduce text by word Text – Checkerboard Across Introduce text all at once Should not be grouped Object – Spiral |
- Resize the Text placeholder and center it.
- Insert a new blank slide.
- Create a Textbox and type in the following: “The Way Out to all Your Problems”.
- Format the text as follows:
~ Center align the text.
~ Put a shadow effect on the text.
~ Draw a rectangle over the text and order the objects appropriately.
- Find the word “all” and replace it with “Solve”.
- Use Word Art to type the following “Help Us Help You”.
- Format the Word Art text as follows: Comic Sans Ms, Font Size 48, Italics.
- Put appropriate effects and spell-check all your slides.
- Set the Slide Transition as Checkerboard Down, and the timing as Automatically After 2 seconds.
- Rehearse the timings.
- Set up the show to Loop Continuously until ‘Esc’.
- Format the Background of All your slides to ‘White Marble’.
- Run the Slide Show. Then save the presentation as “Getting There”.
Exercise 2.
- Open a new presentation and create the following Organization Chart.
Arrange it appropriately and add transition effects to it as desired.
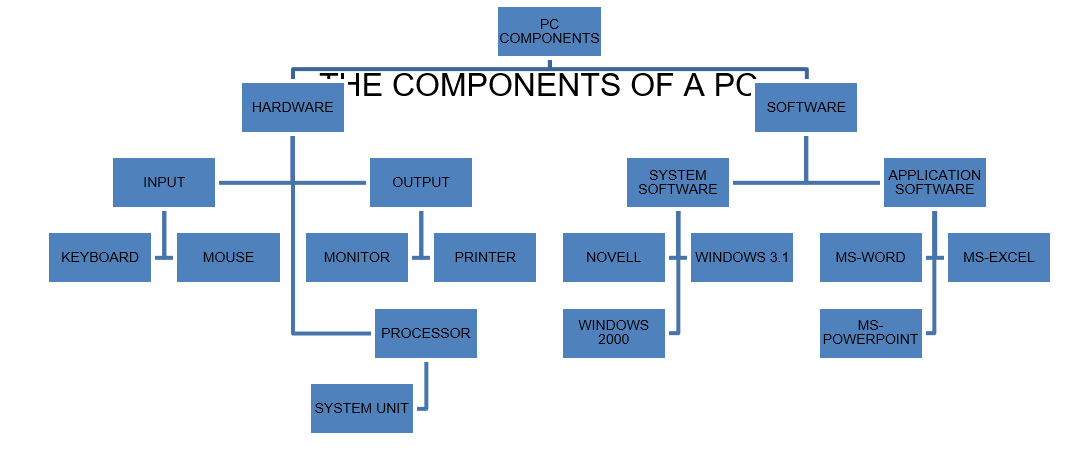
- Add a mouse action button on the right side of the slide to enable you to move to the next slide.
- Insert a new slide, using the Title Slide layout and type the following title and subtitle:
The Components of a Computer
The Parts that enable a Person to Use the Computer
- Save the presentation as ‘PC Components’.
- Pack the presentation in your class folder.
