INTRODUCTION TO COMPUTERS.
Definition of a Computer:
- A Computer is an electronic device that operates (works) under the control of programs stored in its own memory unit.
- A computer is an electronic machine that processes raw data to give information as output.
- An electronic device that accepts data as input, and transforms it under the influence of a set of special instructions called Programs, to produce the desired output (referred to as Information).
A computer automatically accepts data & instructions as input from an Input device, stores them temporarily in its memory, then processes that data according to the instructions given, and finally transfers the processed data (Information) to an Output device.
Explanations;
- A computer is described as an electronic device because; it is made up of electronic components and uses electric energy (such as electricity) to operate.
- A computer has an internal memory, which stores data & instructions temporarily awaiting processing, and even holds the intermediate result (information) before it is communicated to the recipients through the Output devices.
- It works on the data using the instructions issued, means that, the computer cannot do any useful job on its own. It can only work as per the set of instructions issued.
A computer will accept data in one form and produce it in another form. The data is normally held within the computer as it is being processed.
Program:
- A computer Program is a set of related instructions written in the language of the computer & is used to make the computer perform a specific task (or, to direct the computer on what to do).
- A set of related instructions which specify how the data is to be processed.
- A set of instructions used to guide a computer through a process.
Data:
Data is a collection of raw facts, figures or instructions that do not have much meaning to the user.
- Data may be in form of numbers, alphabets/letters or symbols, and can be processed to produce information.
TYPES OF DATA.
There are two types/forms of data:
- Digital (discrete) data:
Digital data is discrete in nature. It must be represented in form of numbers, alphabets or symbols for it to be processed by a computer.
- Digital data is obtained by counting. E.g. 1, 2, 3 …
- Analogue (continuous) data:
Analogue data is continuous in nature. It must be represented in physical nature in order to be processed by the computer.
- Analogue data is obtained by measurement. g. Pressure, Temperature, Humidity, Lengths or currents, etc
- The output is in form of smooth graphs from which the data can be read.
Data Processing:
- It is the process of collecting all items of data together & converting them into information.
- Processing refers to the way the data is manipulated (or handled) to turn it into information.
The processing may involve calculation, comparison or any other logic to produce the required result. The processing of the data usually results in some meaningful information being produced.
Information:
Information is the data which has been refined, summarized & manipulated in the way you want it, or into a more meaningful form for decision-making.
- The information must be accurate, timely, complete and relevant.
Comparison between Data and Information.
| Data | Information |
| 1. Unprocessed (raw) facts or figures.
2. Not arranged. 3. Does not have much meaning to the user. 4. Cannot be used for decision-making. |
1. It is the end-product of data processing (processed data)
2. Arranged into a meaningful format. 3. More meaningful to the user. 4. Can be used to make decisions. |
Characteristics / Features of a Computer.
Before 20th century, most information was processed manually or by use of simple machines. Today, millions of people are using computers in offices and at home to produce and store all types of information
The following are some of the attributes that make computers widely accepted & used in the day-to-day activities in our society:
- Speed.
Computers operate at very high speeds, and can perform very many functions within a very short time.
- Accuracy:
Unlike human beings, computers are very accurate, i.e., they never make mistakes.
A computer can work for very long periods without going wrong. However, when an error occurs the computer has a number of in-built, self-checking features in their electronic components that can detect & correct such errors.
Usually errors are committed by the users entering the data to the computer, thus the saying Garbage in Garbage Out (GIGO).
This means that, if you enter incorrect data into the computer and have it processed, the computer will give you misleading information.
- Reliability.
The computer can be relied upon to produce the correct answer if it is given the correct instructions & supplied with the correct data.
Therefore, if you want to add two numbers, but by mistake, give the computer a “Multiply” instruction, the computer will not know that you intended to “ADD”; it will multiply the numbers supplied.
- Consistency:
Computers are usually consistent. This means that, given the same data & the same instructions, they will produce the same answer every time that particular process is repeated.
- Storage:
- A computer is capable of storing large amounts of data or instructions in a very small space.
- A computer can store data & instructions for later use, and it can produce/ retrieve this data when required so that the user can make use of it.
- Data stored in a computer can be protected from unauthorized individuals through the use of passwords.
- Diligence:
Unlike human beings, a computer can work continuously without getting tired or bored. Even if it has to do a million calculations, it will do the last one with the same speed and accuracy as the first one.
- Automation:
A computer is an automatic device. This is because, once given the instructions, it is guided by these instructions and can carry on its job automatically until it is complete.
It can also perform a variety of jobs as long as there is a well-defined procedure.
- Versatile:
A computer can be used in different places to perform a large number of different jobs depending on the instructions fed to it.
- Imposition of a formal approach to working methods:
Because a computer can only work with a strict set of instructions, it identifies and imposes rigid rules for dealing with the data it is given to process.
Review Questions.
- What is a Computer?
- Why is a computer referred to as an electronic device?
- Define the following terms as used in computer science.
- Data processing.
- (a) Briefly explain the two forms of data.
(b) Give THREE differences between Data and Information.
- The speed of a computer is measured in ___________.
- What does the term GIGO stands for?
- List and explain 4 salient features/ properties of a computer.
- List FIVE advantages of a computerized system over a manual system.
PARTS OF A COMPUTER.
A computer is made up of a collection of different components that are interconnected together in order to work as a single entity.
A Computer consists of the following parts/devices: –
- The System Unit.
- Input devices.
- Output devices.
- Storage devices.
System Unit.
This is the casing (unit) that houses electronic components such as the ‘brain’ of the computer called the Central processing Unit (CPU) and storage devices.
The components in the System unit include: –
- Central Processing Unit (CPU), which is also referred to as Processor.
- Power supply unit.
- Memory storage devices.
- Disk drives, which are used to store, record and read data.
Types of System units
There are two makes of System units:
- Tower style system unit
This system unit is made to stand alone. They are designed to be placed on the floor.
- Tower style units have more space for expansion than the typical desktop units.
- Desktop system units
Desktop units lie on the desk with the monitor resting on top of the system unit.

Features of the System unit.
- It houses the CPU.
- It connects to all peripheral devices using ports.
- It has the computer’s Power switch.
The Central processing unit (CPU)
This is the brain of the computer, and carries out all the processing within the computer.
Input devices.
These are the devices used to enter/put data into the computer.
- They accept data for processing & convert it into a suitable form that the computer can understand.
Examples: Keyboard, Mouse, Joysticks, Light pen, Scanner, etc.
The Keyboard
The keyboard looks like a typewriter, and has letters, numbers and other keys through which data is entered into the computer.
To enter data & instructions into the computer, the user should press the required keys.
The Mouse
It is a pointing device that enables the user to issue instructions to the computer by controlling a special mouse pointer displayed on the screen.
Output devices.
Output devices are used to give the end results of data that was entered into the computer.
- They extract/ disseminate processed data (information) from the computer.
- They accept data from processing devices & convert it into human sensible form.
Examples: Screens (Monitors), Printers, Graph plotters, Speakers, etc
The Monitor
It is a television like screen used for displaying output. When you type a letter or number on the keyboard, it shows up on the monitor.
Note. The monitor enables the user to monitor/track or see what is going on in the computer.
Printer
Printers are used to create permanent copies of output on paper.
Computer peripherals.
A computer is basically made up of a system unit and other devices connected to the system unit called Peripheral devices.
Peripheral devices are the elements (components) connected to the system unit so as to assist the computer satisfy its users.
Peripheral devices are connected to the System unit using special cables called data interface cables that carry data, programs & information to and from the processor. The cables are connected to the system unit using connectors called Ports.
Examples of peripheral devices include;
- Monitor, – Keyboard, – Mouse
- – Modem. – Speakers.
Review Questions.
- List down the components that make up a computer.
- Clearly draw and label the main physical parts of a simple computer system.
- What are computer peripherals?
- (a). Name and explain the two main divisions of computer storage.
(b). Give two common examples of secondary storage devices.
- Name two output devices.
- (a). Explain the term System unit.
(b). Name some of the components found in the System unit.
(c). Give three features of a computer’s System Unit.
- Why is the screen also called a Monitor?
- What is a Mouse in relation to computing?
DEVELOPMENT OF COMPUTERS.
HISTORY OF COMPUTING.
Before 1900, most data processing was done manually using simple tools like stones & sticks to count and keep records.
Around 2000 years ago, Asian merchants came up with a special calculating tool called Abacus that could be used to calculate large figures.
An Abacus is made up of a rectangular frame and a crossbar at the middle. It is fitted with wires or strings running across from the frame to the crossbar.
How to represent a number using an Abacus.
Each bead in the lower row has a value of 1, while each bead in the upper row has a value of 5. To represent a number, the bead is moved to the crossbar. Those beads away from the crossbar represent zeros.
The Figure below represents the number 6908 (Six thousand nine hundred and eight).
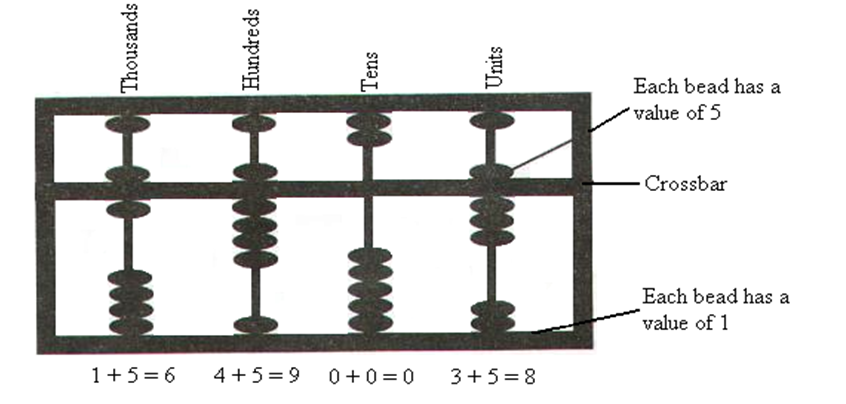
After Abacus, the first machine that is usually regarded as the forerunner of modern computers was named the Analytical Engine, and was developed by an English mathematician called Charles Babbage.
In 1939, Professor Howard Aken of Horrard University designed the first computer-like machine named Mark 1. Since then, a series of advancements in electronics has occurred. With each breakthrough, the computers based on the older form of electronics have been replaced by a new “generation” of computers based on the newer form of electronics.
COMPUTER GENERATIONS.
A Computer generation is a grouped summary of the gradual developments in the computer technology. The historical events are not considered in terms of individual years, but are classified in durations (a period of more than a year).
1ST Generation computers (1946 – 1956).
The 1st generation of computers used thousands of electronic gadgets called Vacuum tubes or Thermionic valves to store & process information.

The tubes consumed a lot power, and generated a lot of heat during processing due to overheating.
The computers constantly broke down due to the excessive heat generated, hence were short-lived, and were not very reliable.
They also used Magnetic drum memories.
Cards were used to enter data into the computers.
Their internal memory capacity was limited. The maximum memory size was approx. 2 KB (2,000 bytes).
The computers used big physical devices in their circuitry; hence they were very large in size, i.e. the computer could occupy several office blocks. For example, ENIAC occupied an area of about 150m2 – the size of an average 3-bedroom house.
They were very slow – their speed was measured in Milliseconds. E.g., ENIAC (the earliest electronic computer) could perform 5,000 additions per second & 300 multiplications per second.
The computers were very costly – they costed millions of dollars.
Examples of 1ST Generation computers:
- ENIAC (Electronic Numerical Integrator And Calculator) built in 1946 for use in World War II. It contained 18,000 Vacuum tubes.
- EDVAC (Electronic Discrete Variable Automatic Computer) developed in 1945 by Dr. John Von Neumann. It was the first computer that used instructions stored in memory.
- UNIVAC (UNIVersal Automatic Computer).
- IBM 650.
- LEO (Lyon’s Electronic Office).
2ND Generation computers (1957 – 1963).
The 2nd generation computers used tiny, solid-state electronic devices called Transistors. The transistors were relatively smaller, more stable & reliable than vacuum tubes.
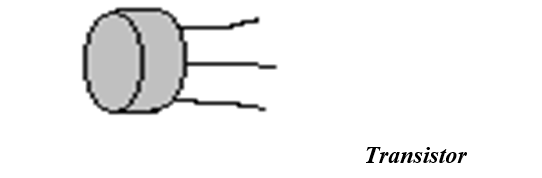
The computers consumed less power, produced less heat, were much faster, and more reliable than those made with vacuum tubes.
They used Magnetic core memories.
RAM Memory size expanded to 32 KB.
Their operation speed increased to between 200,000 – 300,000 instructions per second. Their speeds were measured in Microseconds. E.g., a computer could perform 1 million additions per second, which was comparatively higher than that of the 1st generation computers.
The computers were smaller in size & therefore, occupied less space compared to the 1st G computers.
They were less costly than the 1st G computers.
Examples of 2nd Generation computers:
- NCR 501, IBM 300, IBM 1401, IBM 7070, IBM 7094 Series & CDC-6600 Mainframe computers.
- ATLAS LEO Mark III.
- UNIVAC 1107.
- HONEYWELL 200.
3RD Generation computers (1964 – 1979).
Used electronic devices called Integrated Circuits (ICs), which were made by combining thousands of transistors & diodes together on a semiconductor called a Silicon chip.
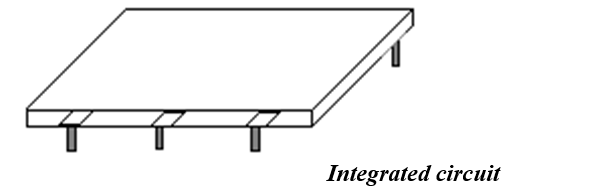
The processing speed increased to 5 Million instructions per second (5 MIPS).
The storage capacity of the computers (i.e., the RAM memory sizes) expanded to 2 MB.
They were smaller in size compared to 2nd generation computers.
The computers used a wide range of peripheral devices.
The computers could support more than user at the same time. They were also able to support remote communication facilities.
Magnetic disks were developed for storage purposes.
The 1st microcomputer was produced during this period (1974).
Examples of 3rd Generation computers:
- IBM 360, 370;
- ICL 1900 Series;
- 8-bit Microcomputers & PDP-11 Mainframe computers.
4TH Generation computers (1979 – 1989).
The 4th generation computers used Large Scale Integrated (LSI) circuits & Very Large Scale Integrated (VLSI) circuits. These circuits were made by compressing more tiny circuits and transistors into even smaller space of the silicon chip.
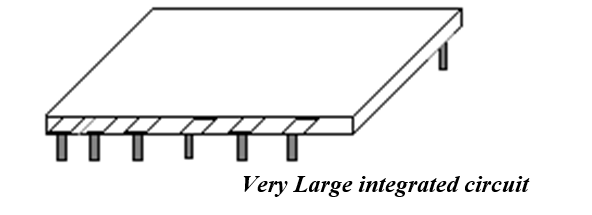
The computers were small, and very fast. Their processing speeds increased to 50 Million instructions per second.
Had large storage capacity, i.e., their memory sizes expanded to several hundred Megabytes.
Memories used included Magnetic disks, Bubble memories & Optical disks.
Examples of 4th Generation computers:
- IBM 308 and 4300;
- Amdahl 580
- Honeywell DPS-88
- Burroughs 7700, and the 16-bit & 32-bit microcomputers. The first microcomputer was called Apple II.
5TH Generation computers (1990 – Present).
In this generation fall today’s computers.
The technologies used are Parallel architectures, 3-Dimensional circuit design & super conducting materials.
These technologies have led to the development of computers referred to as Supercomputers, which are very powerful, and have very high processing speeds. Their speeds are measured in Nanoseconds & Picoseconds.
They are able to perform parallel (or multi-processing) whereby a single task is split among a number of processors.
The memory sizes range between 1 Gigabyte & 1 Terabyte.
The computers are designed using VLSI and the Microchip technology that has given rise to the smaller computers, known as Microcomputers used today.
The computers have special instruction sets that allow them to support complex programs that mimic human intelligence often referred to as Artificial Intelligence. Such programs can help managers to make decisions and also provide critical expert services to users instead of relying on human professionals.
Review Questions.
- Briefly describe the history of computers.
- (a). What do you mean by computer generations?
(b). Describe the FIVE generations of computers in terms of technology used and give an
example of a computer developed in each generation.
(c). Compare computer memory sizes during the Five computer generation periods.
- What was the most remarkable discovery during the second computer generation?
- (a). Technology is the basis of computer classification. Based on this, explain briefly the
difference between the first three computer generations.
(b). What is so peculiar in the fourth and fifth generation of computers?
- Match the following generations of computers with the technology used to develop them.
| Generation | Technology |
| First generation | A). Very Large Integrated Circuit |
| Second generation | B). Thermionic valves (Vacuum tubes) |
| Third generation | C). Transistors |
| Fourth generation | D). Integrated Circuits |
- Give four characteristics of First generation computer.
- Write the following abbreviations in full:
- ENIAC
- VLSI
- IC
- What is Artificial Intelligence?
FACTORS THAT DETERMINE THE TYPE OF COMPUTER.
- Type of processor (Central processing unit – CPU)
Microcomputers use microprocessors, which are manufactured on a single chip, as their CPU.
In larger computers such as supercomputers, mainframe & minicomputers, the processing is carried out by a number of separate, high-speed components instead of a single processor.
- Processing speed.
Every computer has a clock that drives its operations.
Larger computers have faster clocks and therefore can process many instructions per second compared to small computers, which have slower clocks.
- Amount of Main memory (RAM).
All computers have some amount of RAM (Random Access memory), which is used to hold the instructions required to perform a task.
Larger computers have more RAM and therefore can handle large volumes of data & also support many and sophisticated programs which might require large memory sizes.
- Storage capacity of the Hard disk.
The storage capacity is the amount of space that is available for storing the instructions required to manipulate data.
Larger computers have higher storage capacities than microcomputers.
- Cost of the computer.
The cost of computers is directly related to the size. Microcomputers are less costly compared to minicomputers, mainframes or Supercomputers.
- Speed of Output devices.
The speed of an output device is determined by the amount of information that can be printed in a specified amount of time.
The speed of microcomputer output device is less than that of the larger computers in that:
For a microcomputer, the speed of its output device is measured by the number of characters printed per second (cps). For larger computers, their output devices are faster and their speeds are measured depending on the number of lines or pages printed per minute (lpm / ppm).
- Number of users who can access the computer at the same time.
Most microcomputers can support only 1, 2 or 3 users at the same time. However, they can be networked to share resources.
Larger computers can support hundreds of users at the same time.
Review Questions.
- Briefly explain five factors that can be used to determine the type of a computer.
CLASSIFICATION OF COMPUTERS
Computers can be classified according to the following factors:
- Physical size & processing power.
- Purpose for which they are designed.
- Functionality (Method/ mode of operation).
- CLASSIFICATION ACCORDING TO PHYSICAL SIZE.
Computers can be classified into 5 main groups according to their size as:
- Mainframe computers.
- Portable computers (Laptops, Notebooks & Palmtops).
Supercomputers.
Supercomputers are the fastest, largest, most expensive & also the most powerful computers available.
They are very fast in processing. They can perform many complex calculations in a fraction of a second.
Most Supercomputers use multiple processors. In this case, a single task is split among the processors for faster execution. However, all the processors are controlled by a single central processor.
Supercomputers generate a lot of heat, & therefore require special cooling systems. Sometimes, the whole CPU is deeped in a tank containing liquid Fluorocarbon to provide cooling.
Supercomputers are very large & heavy, and are usually kept under special environmental conditions (i.e., in a special room).
They are operated by computer specialists. A Supercomputer can be operated by over 500 users at the same time.
Areas where supercomputers are used:
Supercomputers are mainly used for complex scientific applications that involve many calculations & require a lot of computational power. Some of the applications that use supercomputers include;
- Weather forecasting.
- Petroleum research.
- Defence and weapon analysis.
- Aerodynamic design and simulation.
Note. These tasks use large amounts of data, which need to be manipulated within a very short time.
Examples of Supercomputers:
- CRAY T3D, NEC-500.
Mainframe computers.
Mainframes are less powerful & less expensive than supercomputers.
They are big in size but smaller compared to Supercomputers.
Are powerful computers with very high capacities of Main storage. They also have a large backing storage capacity.
Have a very high processing speed, i.e., can process large amounts of data very quickly.
They can support a large number of peripherals of different types (can support between 5–300 terminals).
They can handle hundreds of users at the same time, e.g., they can be operated by 200 users at a time.
Mainframe computers are general-purpose, and can handle all kinds of problems whether scientific or commercial.
Areas where mainframe computers are used:
Mainframe computers are mostly found in government departments, big organizations and companies which have large information processing needs, e.g., they are used;
- In Banks & Hospitals for preparing bills, Payrolls, etc.
- In communication networks such as the Internet where they act as Servers.
- By Airline reservation systems where information of all the flights is stored.
Examples of Mainframes:
- IBM 4381.
- ICL 39 Series.
- CDC Cyber series.
Minicomputers.
A Minicomputer is physically smaller than a mainframe. However, it can support the same peripheral devices supported by a mainframe.
A Minicomputer can support several users at a time, e.g., can be operated by 6 users at a time. Several workstations/ terminals are connected to one central minicomputer so that the users connected can share its resources (C.P.U time, storage, etc).
Minicomputers are easier to manufacture & maintain compared to mainframes.
Minicomputers are cheaper than the mainframes, but more costly than the microcomputers.
They handle small amounts of data, are less powerful, & have less memory than the mainframes.
Minicomputers are slow compared to mainframe computers.
Areas where minicomputers are used:
Minicomputers are used mainly in:
- Scientific laboratories & research institutions.
- Engineering plants/factories to control of chemical or mechanical processes.
- Space industry.
- Insurance companies & Banks for accounting purposes.
- Smaller organizations as Network Servers.
Example of Minicomputer:
- PDP-8 built in 1965 by Digital Equipment Corporation in S.
Microcomputers.
Microcomputers are the PCs mostly found today in homes, schools & many small offices. They are called Personal Computers (PCs) because they are designed to be used by one person at a time.
They consist of very few connected units, i.e. can support very few peripheral devices (usually 1 or 2).
The data processing in microcomputers is done by a Microprocessor (a single chip containing the Arithmetic Logic unit & Control unit).
Microcomputers are smaller in size & also cheaper than minicomputers. Their design is based on Very Large Scale Integration (VLSI) that confines several physical components into an IC.
They are less powerful than minicomputers & their internal memory is smaller than that of minicomputers.
Areas where microcomputers are used:
Microcomputers are commonly used in:
- Training and learning institutions such as schools.
- Small business enterprises, and
- Communication centres as terminals.
Microcomputers have become very popular because of the following reasons:
- Are cheaper than both mini & mainframe computers.
- Are very fast (i.e. have high processing speeds).
- Small in size, hence they occupy less space in an office.
- Are more energy efficient (i.e., consume less power).
- Are more reliable than the early Mainframe computers.
Examples:
- IBM PCs such as Apple Macintosh, Dells, Compaq, etc.
Laptops & Notebooks.
A Laptop is a PC sufficiently small & light such that a user can use it comfortably on his/her lap. It is designed to be used by placing it on the lap.
- Laptops are very small in size & are portable. They are small enough to fit inside a briefcase; still leaving room for other items.
- A Laptop computer operates mainly on electricity or by rechargeable batteries.
- Laptops normally have in-built disk drives & Flat screens (Liquid Crystal Displays).
- Can only support a limited number of peripheral devices.
- Have limited storage capacities.
Note. The smaller computers like Laptops tend to be more expensive than Desktop computers because of the following reasons:
- The technology of producing smaller devices is expensive.
- They are convenient because they are portable.
- They have advanced power management capabilities (they consume less power since a laptop can operate on rechargeable batteries).
Palmtops.
Palmtops are small enough to fit in the pocket, and can be held in the palm when being used.
- Have limited storage capacities.
- Palmtops are mainly used as Personal Organizers, with some minimal programs for calculations, Word processing, Spreadsheets, & E-mail.
Example of a Palmtop; Personal Digital Assistant (PDA).
Desktop computer.
This is the name given to any computer designed to be used when placed on a desk in an office environment.
- They are not portable.
Examples of desktop computers:
- Home computer.
This is a low-cost microcomputer of limited capability designed for domestic use. It has programs that are used typically for computer games or controlling family finances.
- Personal computer (PC).
This is a microcomputer designed for independent use by an individual at work or in the home mainly for business purposes.
- A PC can support only 1 user at a time.
- PCs are mostly used in offices, schools, business premises, and at home for various applications like computer literacy, Games, Database management, Accounting, Word processing, Telecommunications, etc.
- A PC can be connected to a mini & mainframe computer so as to enable the user access the facilities offered by the larger machines.
A workstation is usually a desktop computer with all the facilities but interlinked to a network.
A typical workstation works in a similar way to a Personal computer. However, it is more advanced than a typical PC in the following ways:
- It is larger & more powerful than a PC. g., workstations use 32-bit microprocessors, while PCs use 16-bit microprocessors.
- It has in-built capabilities for its interconnection & operation with other computers, i.e., it is fully connected to a computer network as any other computer on the network in its own right.
- It has high resolution graphics.
- It has a Multi-tasking operating system, i.e. it is able to run multiple applications at the same time.
An Embedded computer.
This is a computer that is within another device or system but is not accessed directly. E.g., there are embedded computers operating within Petrol pumps, Watches, Cameras & Video recorders.
- CLASSIFICATION ACCORDING TO PURPOSE.
Digital computers can be classified further according to the tasks they perform either as:
- General-purpose.
- Special purpose
- Dedicated computers.
General-purpose computers.
General-purpose computers are designed to perform a wide variety of tasks. They use specifically written instructions (programs) to carry out the desired processing tasks.
Example;
A single computer can be used to process documents, perform calculations, process the Payroll, simulate the loading on a bridge, process Insurance policies, and play games, among others.
Examples of general-purpose computers: Mainframes, Minicomputers, Microcomputers & Laptops used in most offices & schools.
Special-purpose computer.
A special-purpose computer is designed to handle/accomplish a particular specific task only.
Such computers cannot perform any other task except the one they were meant to do. Therefore, the programs which are used in a special-purpose computer are fixed (hard-wired) at the time of manufacture.
For example;
In a computer Network, the Front End Processor (FEP) is only used to control the communication of information between the various workstations and the host computer.
A Special-purpose computer is dedicated to a single task; hence it can perform it quickly & very efficiently.
Examples of special-purpose computers:
- Robots used in a manufacturing industry for production only.
- Mobile phones used for communication only.
- Calculators that carry out calculations only.
- Computers used in Digital watches.
- Computers used in Petrol pumps.
- Computers used in Washing machines.
- An Automatic pilot – a computer dedicated to the task of operating an aircraft.
- A Word processor – a special-purpose computer used in the production of office documents, letters, etc.
Reasons why a Mobile phone is regarded to be a computer.
- It is electronic.
- Has a screen.
- It has a Keypad.
- Has a Memory.
- It is programmable.
Dedicated computer.
A Dedicated computer is a general-purpose computer that is committed to some processing task; though capable of performing a variety of tasks in different application environments.
E.g., the computer can be dedicated to carrying out Word processing tasks only.
- CLASSIFICATION ACCORDING TO FUNCTIONALITY.
Usually, there are two forms of data; Digital data, and Analogue data. Computers can be classified according to the type of data they can process as either.
- Digital computers.
- Analogue computers, or
- Hybrid computers.
Digital computers.
This is the most commonly used type of computers.
A Digital computer is a computer that operates on discrete data only. It can process both numeric & alphabetic data within the computer, e.g., 0, 1, 2, 3…, A,B,C….
Their operation is based on 2 states, “ON” & “OFF” or on digits “1” & “0”. Therefore, any data to be manipulated by a digital computer must first be converted to digital form.
Their output is usually in form of numbers, alphabets, & symbols.
Digital computers are usually general-purpose computers; hence, they are widely used in different areas for data processing.
Most of the devices found at homes today are digital in nature.
Digital computers are less accurate, i.e. may not solve all your problems since the facilities provided are generalized.
Examples:
- A Television with a button which is pressed to increase or decrease the volume.
- Digital watches.
- They are said to be digital because they posses the ALU.
Analogue computers.
An Analogue computer is a computer that operates on continuous data.
They carry out their data processing by measuring the amount of change that occurs in physical attributes/quantities, such as changes in electrical voltage, speed, currents, pressure, length, temperature, humidity, etc.
An Analogue computer is usually a special-purpose device that is dedicated to a single task. For example, they are used in specialized areas such as in:
- Scientific or engineering experiments,
- Military weapons,
- Controlling manufacturing processes like monitoring & regulating furnace temperatures and pressures.
- Weather stations to record & process physical quantities, e.g., wind, cloud speed, temperature, etc.
The output from analogue computers is in form of smooth graphs produced by a plotting pen or a trace on a Cathode Ray Tube (CRT) from which the information can be read.
Note: Analogue computers usually use one characteristic, e.g. a length, to give information about another physical characteristic, such as weight.
Analogue computers are very accurate & efficient since they are dedicated to a single task.
They are very fast since most of them use multiple processors.
Examples of analogue devices:
- The computer used to control a flight simulator for training pilots.
The computer responds to the Cockpit simulator control movements made by the pilot to physically change the environment so that the pilot feels as if he were controlling an actual aeroplane.
- A Bathroom scale.
It uses the weight of a person to move a pointer smoothly/continuously over calibrated scale, which shows the person’s weight.
It uses a volume of Mercury to show temperature. The Thermometer is calibrated to give an exact temperature reading.
In Speedometer, the rotation of the wheel is converted to a voltage, which causes a pointer to rotate over a dial calibrated in Km/h or Miles/h.
- A Petrol pump measures the rate of flow of Gasoline (petrol) & converts the volume delivered to 2 readings; one showing the volume & the other showing the cost.
- A Post-office scale converts the weight of a parcel delivered into a charge for posting.
- A Monitor with knobs that are rotated to increase brightness.
- A Television with knobs that are rotated to increase or decrease the volume.
- A Radio with a knob that slides in a slot to increase volume.
Hybrid computers.
Hybrid computers are designed to process both analogue & digital data. They combine both the functional capabilities of the digital and analogue computers.
Hybrid computers are designed by interconnecting the elements of a digital computer & analogue computer directly into one processor, using a suitable interfacing circuitry.
Hybrid computers are more expensive.
Example;
In a hospital Intensive Care Unit, an analogue device may be used to measure the functioning of a patient’s heart, temperature and other vital signs. These measurements may then be converted into numbers and send to a digital device, which may send an immediate signal to the nurses’ station if any abnormal readings are detected.
Comparison between a Computer and Calculator.
| Computer | Calculators |
| 1. Costly due to the technology used.
2. Bigger in size. 3. Operate at very high speeds. 4. Are more accurate – they give up to over 10 decimal places of accuracy. 5. Flexible – can be used in solving any problem. 6. Work under the control of programs.
7. Support a variety of peripherals, e.g. keyboard, mouse, light pen, printer, etc. 8. Have large internal memory of several KB’s.
9. Support large Backing storage media.
10. A computer can support several people at the same time. 11. Have got telecommunication capabilities. 12. Require well-monitored environmental conditions. |
1. Cheaper – they imitate simple computer technology.
2. Comparatively smaller. 3. Slower than computers. 4. Less accurate – most calculators give up to 8 dp of accuracy. 5. Mostly used for numerical calculations involving arithmetic/ mathematical operations 6. Calculators are non-programmable, but if programmable, the range is limited. 7. They only use Display units & Keyboards of limited capabilities. 8. their internal memory is very small. Most calculators only use Registers for temporary storage during calculations. 9. Some calculators have got some sort of fixed Backing store, though very limited. 10. A calculator can serve only 1 user at a time.
11. Have no telecommunication capabilities. 12. Do not require well-monitored environmental conditions. |
Review Questions.
- State three methods of classifying computers. In each case, list the different types of computers.
- What is a Personal computer?
- Differentiate the following types of computers.
- Supercomputer and Mainframe computer.
- Minicomputer and a Personal computer.
- Special-purpose (dedicated) computers and General-purpose computers.
- Desktop computers and Laptop computers
- Briefly describe terms “Analogue” and “Digital computers” as used in computer science.
- Give three examples of Special-purpose computers.
- Name any FOUR classes of computers based on size and complexity.
ADVANTAGES OF USING COMPUTERS.
Computers have many advantages over other types of office and business equipments that are used for data processing functions. Some of the advantages are:
- Computers process data faster:
The processing speed of a computer when measured against other devices like typewriters & calculators is far much higher.
- Computers are more accurate & reliable:
Computers produce more accurate results as long as the correct instructions & data are entered. They also have the ability to handle numbers with many decimal places.
- Computers are more efficient:
A computer requires less effort to process data as compared to human beings or other machines.
- Computers can quickly and effectively store & retrieve large amounts of data.
- They are very economical when saving information, for it can conserve a lot of space.
- Computers occupy very little office space.
- Computers help to reduce paper work significantly.
- Computers are flexible:
A computer can perform a variety of jobs as long as there is a well-defined procedure.
- Computers are cheap:
They can be used to perform a number of organizational functions/ activities, which are meant for individual persons, hence reducing the number of employees & the costs.
- Computers enhance security & confidentiality:
Data stored in a computer can be protected from unauthorized individuals.
- Have made communication easier.
- Computers produce better information:
Computer output is usually tidy and error-free (accurate).
- Computers reduce the problems of data or information duplication:
- Computers can operate in risky environments, e.g. volcanic sites, dangerous chemical plants, where human life is threatened:
DISADVANTAGES OF USING COMPUTERS.
- Computers are very costly in terms of purchase & maintenance.
- Computers can only be used areas where there is source of power.
- Requires skilled manpower to operate, i.e., one has to have some knowledge so as to operate a computer.
- The records are usually kept in a form that is not visible or human-readable. This makes it difficult to control the contents of the computer’s master file.
- A computer, like any other machine can break down.
- Information stored in computers can easily get lost due to power interruptions or machine breakdown.
- A computer doesn’t have its own intelligence, i.e., it cannot do any useful job on its own, but can only work as per the set of instructions issued.
- Installation of computers causes retraining or retrenchment of staff/ employees.
- The computer technology is changing very fast such that the already bought computers could be made obsolete/ out dated in the next few years.
In addition, this rapid change in the computer technology makes computers & related facilities to become outdated very fast, hence posing a risk of capital loss.
- The emergence of computers has increased the rate of unemployment since they are now being used to perform the jobs, which were done by human beings.
- Computers have led to increase in computer crimes especially in Banks. The computer criminals steal large amounts of funds belonging to various companies by transferring them out of their company accounts illegally. In addition, they destroy vital data used in running the companies.
AREAS WHERE COMPUTERS ARE USED.
The following are some of the areas where computers are used:
- Supermarkets and other retail stores use computers for stock control, i.e., to help them manage their daily activities.
The stock control system keeps record of what is in store, what has been sold, and what is out of stock. The Management is automatically alerted when a particular item or items are running out of stock and need to be reordered.
- For calculating customer’s Balance.
- For production of receipts.
- It can be used as a barcode reader.
2)The use of computers has made Industries more productive & efficient. They are used:
- To monitor and control industrial processes. The industries use remote controlled devices called Robots. A Robot is a machine that works like a human being, but performs tasks that are unpleasant, dangerous, and tedious to be done by human beings.
- For management control, i.e. to keep track of orders, bills and transactions.
- By companies as a competitive tool. g., they are used to assist in defining new products & services. They also help industries form new relationships with suppliers and therefore, enable the producers maintain a competitive edge against their competitors.
- For advertisement purposes, which enable an industry to attract more customers.
- Banks/Insurance industries
Computers are used by Banks & Insurance industries:
- To manage financial transactions. They use special cash dispensing machines called Automated Teller Machines (ATMs) to enable them provide cash deposit & withdrawal services.
- For processing of Cheques.
- For preparation of Payrolls.
- For better record keeping and processing of documents.
- To provide electronic money transfer facilities.
- Process control.
Computers are used in production environments such as factories to control chemical & mechanical processes. The computers are usually loaded with specialized programs & each computer is designed to do a specific job.
Computers are used in hospitals:
- To keep & retrieve patient’s medical records.
- For automatic diagnosis of diseases like Cancer, electro-cardiogram screening & monitoring.
They are used to get a cross-sectional view of the patient’s body that enables physicians to properly diagnose the affected part of the body with high levels of accuracy.
- In medical equipments, e.g. blood pressure monitors, blood analyzers, etc.
- To control life-supporting machines in the Intensive Care Units (ICU).
- To enable medical experts in different countries to share their expertise or labour, thus reducing the transportation of patients & professionals.
- 6)For receiving & sending of messages through e-mails, fax, etc.
- Production of documents.
- Keeping of records.
- Government Institutions.
Computers are used in government ministries & agencies:
- To store/keep records and improve the efficiency of work within the Civil service.
If computers were not used, the large number of files in government registries would make information recovery extremely difficult.
- To produce bills & statements.
8)Computers are widely used in the teaching & learning process. Learning and teaching using computers is referred to as Computer Aided Learning (CAL) and Computer Aided Teaching (CAT).
- Computers are used in learning institutions (schools & colleges) as teaching aids, i.e. to help in teaching various subjects.
E.g., they are used to demonstrate experiments in subjects like Chemistry or Physics using a special program that can illustrate them on the screen through a process called Simulation.
- To assist the Long distance learning in universities usually referred to as the Open University Concept.
- To analyze academic data.
- Computers are used in Aviation for training of pilots. Flight simulators are used to monitor the control movements made by the pilot while the computer is used to physically change the environment so that the pilot feels as if he were controlling an actual aircraft.
9)Computers can be used for research in various fields. They are used by:
- Scientists to analyse their experimental data, e.g., in weather forecasting.
- Engineers & Architects to design & test their work.
- Computers have greatly assisted in space exploration.
- They are used to study the movement of stars.
- They have made manned & unmanned space exploration possible – they are used to launch space vehicles and monitor the flights & activities both onboard and around them.
- Communication industry.
The integration of computers & telecommunication facilities has made the transmission and reception of messages very fast and efficient.
- They are used in telephone exchanges to switch incoming & outgoing calls.
- For sending & receiving electronic messages, e.g. fax and e-mails, if connected to a computer network.
- Transport industry.
Computers are used in:
- Automobile traffic control, e.g., to monitor vehicle traffic in a busy town.
- Railway corporations to co-ordinate the movement of their goods & wagons.
- Shipping control. The computers are used for efficient management of fleets & communication.
- Airports (Airline industry). The computers are used;
- To control the movement of aircrafts, take off & landing through the use of radar equipment.
- Making reservations (booking purposes).
- Storing flight information.
- Police (Law enforcement agencies).
- Computers are widely used in fighting crime. The Police use computers to keep databases on fingerprints and also analysed them.
- The Police also use computers for face recognition, scene monitoring & analysis, which help them to arrest traffic offenders and criminals.
The information held in computers such as fingerprints, photographs and other identification details helps law enforcers to carry out criminal investigations speedily.
- 13) Computers are used in electronic news gathering, efficient communication, detecting and tracking of targets; in radar systems, warning systems & in guided missile systems.
- Computers are used in military defence equipments, e.g. Fighter jets, Rockets, Bombers, etc.
- Multimedia applications.
- Computers are used to prepare business presentations for advertisement purposes.
The presentations are done using overhead projectors attached to computers running slide shows & digital video clips taken using a Camcorder. An overlaid voice is used to describe the product.
- Computers are used in music related equipment such as
- In entertainment (i.e., games & movies), computers are used to add stereo sound & digital video clips, which make games more realistic.
- In Education & Training, Multimedia discs are used as teaching aids for all types of subjects.
- Domestic and Entertainment systems.
Computers are used at homes:
- For watching movies, playing music and computer games.
- For storing personal information.
- For calculating and keeping home budgets.
- For shopping purposes. They provide people with lists of shopping items as well as their prices. They also provide electronic money transfer facilities.
- In household items, such as, Microwave ovens, Televisions, etc.
- Library services.
Computers can be used in a library:
- To enable the library personnel to easily access & keep updated records of books and other library materials.
- To search for book titles instead of using the manual card catalogue.
The emergence of computers has provided employment opportunities to very many people.
Review Questions.
- Explain exhaustively the importance of computers in the following areas:
- Education
- Communication industry.
- Law enforcement agencies.
- Domestic and Entertainment.
- Explain various ways computers have been mostly used in our country.
- List down and explain 6 uses of computers in our society.
- Explain the similarities and differences between human beings and computer systems.
COMPUTER LABORATORY.
Definition:
A Computer laboratory is a room that has been specially prepared to facilitate installation of computers, and provide a safe conducive environment for teaching & learning of Computer Studies.
SAFE USE & CARE OF COMPUTERS (COMPUTER HYGIENE)
Computer systems are expensive to acquire & maintain, and should therefore be handled with great care. Most computer breakdowns are caused by failure to follow the correct instructions on use of equipment, carelessness, and neglect.
Computer hygiene involves keeping the computers in good care & order.
Factors to consider when preparing a computer laboratory.
The following factors must be considered when preparing a computer laboratory:
- Security of the computers, programs and other resources.
- Reliability of the source of power.
- Number of computers to be installed, and the amount floor space available.
- The maximum number of users that the laboratory can accommodate.
Requirements of a Computer Laboratory.
- Standard and Enough furniture.
- Good ventilation.
- Reliable & Enough source of power supply.
- Free from Dust and Moisture.
- Enough floor space.
- Proper cabling of electric wires.
- Fire fighting equipment.
- Good lighting equipment.
- Strong rooms & doors for the security of computers.
Review Questions.
- Define a computer Laboratory.
- Give three factors to be considered when preparing a computer laboratory.
- What are the requirements of a computer laboratory?
SAFETY PRECAUTIONS & PRACTICES IN A COMPUTER LABORATORY.
After establishing the computer laboratory, a number of safety precautions, rules, and practices need to be observed in order to avoid accidental injury to the users, damage of computers or lack of a conducive environment for teaching and learning.
The safety precautions and practices include;
- BEHAVIOUR IN THE COMPUTER LABORATORY.
The following rules must be followed in and around a computer laboratory.
- Entering the computer room.
- Only authorized people should enter the computer room.
- Remove your shoes before entering the computer room to prevent dust.
- Avoid smoking or exposing computers to dust. This is because; smoke & dust contain small abrasive particles that can damage computer components and cause wearing of the moving parts.
- Do not carry foods such as Toffees, chocolates, chewing gums, & drinks/beverages to the computer room.
Food particles may fall into the moving parts of the computer and damage them. Liquids may spill into the computer parts causing rusting or electrical faults.
- Collect any waste materials (e.g., paper bits) which might be lying in the computer room & put them into the dustbin.
- Avoid unnecessary movements, because you may accidentally knock down the peripheral devices.
- Computer users should be trained on how to use computers frequently.
- Computer illiterates should not be allowed to operate the computers.
- Shut the door of the computer room properly.
- Starting and shutting down the computer.
- Always follow the proper procedure for starting & shutting down the computer to avoid loss of data and damage to computer programs.
- Avoid turning the computer on & off frequently as it is harmful. Every time a PC is turned on, the internal components get heated and again cool down when the computer is turned off. As a result, the circuit boards expand & contract and this can badly affect the solder-joints of the computer.
- Do not open up the metallic covers of computers or peripheral devices without permission and particularly when the computer’s power is still on.
- PROTECTION AGAINST FIRE AND ACCIDENTS.
Fire outbreaks in the laboratory can be caused by either:
- Inflammable chemicals, such as those used for cleaning & servicing the computer equipment.
- Electrical faults, such as open wires or cables.
- Keep the chemicals away in a store after using them to avoid any accidents.
- Ensure that all electrical wires are properly insulated. Open wires or cables must be properly covered with an Insulating tape or replaced with new ones as they can cause fire leading to damage of equipment.
- The computer room must always have a gaseous fire extinguisher especially those containing Carbon dioxide in case of any accidents.
Note. Water based or Powder extinguishers should not be used in the computer room because; they can cause damage to computer components.
Water causes rusting of the metallic parts and short circuits, while Powder particles normally settle on storage devices and may scratch them during read/write operations.
- Any incidence that may result in damage to equipment should be reported to the person in charge of the laboratory.
- No student should attempt to repair the equipment as this may lead to complete damage of the equipment.
- INSULATION OF CABLES.
- All power cables in the computer room must be properly insulated and laid away from busy pathways in the room (i.e., preferably along the walls). This prevents the user from stumbling on the cables, which might cause electric shock or power interruptions.
- System cables should be of the best quality & type, and should also be properly clipped (fixed).
- The cables should be handled carefully especially at the ends to avoid breaking the pins.
- STABLE POWER SUPPLY.
Computers are delicate devices that require a stable source of power.
- Ensure that there is a steady flow of input power to the computer in order to prevent loss of data or information & also prevent damaging the computer’s secondary storage media.
Note. Power from main supply is not always stable and may sometimes experience power surges or under voltage (also referred to as Brownout). To protect the computer from being damaged due to power instabilities especially in areas where power fluctuates, avoid connecting it directly to the main supply. Instead, it is important to connect the computer to a special power correction equipment or device such as a Stabilizer or Uninterrupted power supply /source (UPS), then connect the UPS to the main supply.
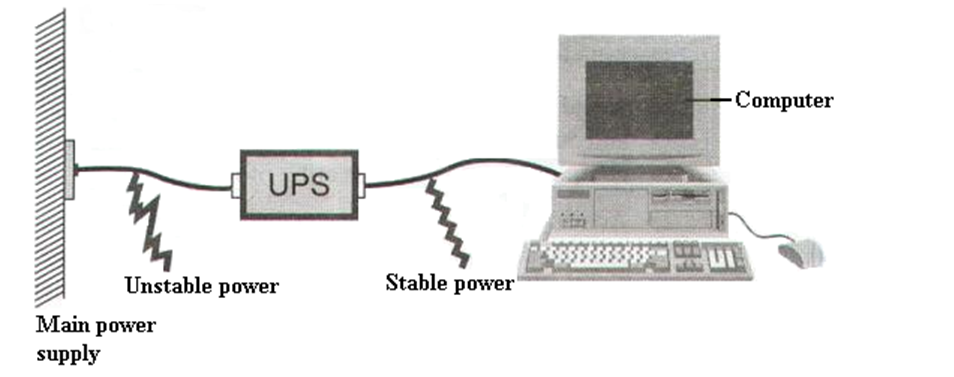
The UPS gets charged when the main power is on. When the main power goes off, the UPS gives some sound (usually a beep) to alert the user.
Functions of the UPS
- It regulates power from an unstable power source to the required clean stable voltage.
- It prevents power surges and brownouts that might destroy the computer.
- It temporarily provides power to the computer in case of the main power failure. This allows the user to save his/her work and shutdown the computer using the correct procedure.
- Alerts the user of any power loss (by beeping).
To ensure that work continues even in the absence of main power, organizations that give important services such as banks, schools, & hospitals usually install devices that provide alternative sources of power such as standby generators, solar panels, rechargeable batteries, etc that automatically comes on in case of a power failure. Such devices are referred to as Power backups.
However, note that, power from a generator must pass through a UPS before being fed to the computer, because it is also not stable.
- Ensure that all power or electrical sockets are firmly fixed.
- BURGLAR PROOFING.
Physical access to the computer room should be restricted to ensure that only authorized persons get access to the computers.
To prevent unauthorized access to the computer room, the following controls should be implemented:
- Fit strong metallic grills and locks on the doors, windows & roofs (in case the roofing is weak).
- Lock the doors, (i.e., keep the computers in a strong room, which should remain firmly locked when not in use).
- Avoid welcoming strangers into the computer room.
- Use of Personal Identification cards.
- Use of fingerprint identification.
- Install security alarms at strategic access points so as to alert the security personnel in case of a break in.
- Use of special voice recorders that would be able to analyse the voice of a trespasser & check against the database containing the voice patterns of valid users.
- Secure/protect the computers with Passwords to minimize chances of theft.
Both computers and human beings emit heat energy into the environment. Therefore, the computer room must have good circulation of air to avoid overheating and suffocation.
Proper ventilation enables the computers to cool, and therefore, avoids damaging the electronic parts.
The following facilities can ensure proper ventilation in a room:
- The room should have large & enough windows & doors.
- Installing an air-conditioning system.
- Installing cooling fans.
- Avoid overcrowding of either machines or people in the room.
- DUST CONTROL
- Set up the computer laboratory in a location away from excessive dust.
- Remove your shoes before you enter the computer room to prevent dust.
- The computer room should be fitted with special curtains that would reduce entry of dust particles.
- The floor should be covered with Carpets in order to absorb dust, and also absorb the noise made by chairs.
- Cover the computer devices with Dust covers when not in use or when cleaning the computer room.
NB: If the environment is dusty, the computers should be regularly serviced to get rid of harmful dust.
The service should include; blowing dust from the System unit, cleaning the floppy drives, cleaning the Keyboard, cleaning the Monitor externally, and also cleaning all peripheral devices such as Printers and Mouse.
- DUMP CONTROL.
Humidity in the computer laboratory must be regulated to remain at an optimum 50%. If the humidity is low, it allows static electricity to build up and causes damage to sensitive electronic components. Similarly, high humidity of over 70% causes rusting of the metallic parts of the computer system.
To eliminate low humidity, place humidifiers in the room, while high humidity can be controlled by installing dehumidifiers in the room.
- HANDLING OF MATERIALS & EQUIPMENT.
Computer devices must be handled with a lot of care as they are extremely fragile and can easily get damaged. Dropping or bumping can cause permanent damage on the device, e.g., to transport the System unit always handle it on its frame.
- Always use the manufacturer’s shipping carton when transporting the devices.
- Do not place heavy objects on the computers.
- Protect the computer devices especially the Monitor & the disks from any electrostatic discharge.
- The computer devices should not be exposed to direct sunlight or warm objects. This causes the internal components of the computer to get heated, and as a result, effects the computer’s solder-joints.
- Students should only perform operations on the computer that they are sure of and under supervision. If in doubt, the student should ask to ensure that no damage is caused due to lack of proper knowledge.
- Computer equipment should be regularly checked and serviced.
Floppy disk management.
Floppy disks are used to store data, and if properly taken care of, they reduce the likelihood of destroyed or corrupted data.
Note. Data is very difficult & expensive to reconstruct, unlike application software, which can easily be re-loaded.
Handling precautions for diskettes.
- Insert the diskette in the drive with the correct side up & in the correct direction.
The diskette should slide in easily (with no force at all) until it locks in the drive. To remove the diskette out of the drive, press the Eject button.
- Don’t touch the exposed surface of the diskette when inserting or removing it.
- Don’t remove the diskette from the drive if the drive light is shining. This indicates that the diskette is in use, and removing it might damage the files on the diskette.
- Never leave the diskette in the computer after finishing its job.
- Ensure that all your diskettes are labelled carefully using meaningful names that indicate the right contents of the diskette. The labels should be applied at the slightly depressed region at the top surface of the diskette.
Labelling prevents confusing the data in the different diskettes, and also mixing diskettes that are used everyday with those used for long-term storage of important data.
- Use a soft writing material such as a soft felt pen to write on the diskette.
- Use the shutter at the bottom of the diskette to write-protect it in order to protect the data stored in it.
Note. To write-protect the diskette, the shutter is pushed up until the hole is covered & no data can be written to the diskette. To write to the diskette, the hole must be left open.
- Avoid overusing the diskette. If used for long (usually over 6 months), its surface wears out.
- Never place heavy objects on the diskette to avoid damaging it.
- Keep your disks safely away from extreme temperatures or direct sunlight, i.e., avoid placing the diskette near possible heat sources, e.g. on top of monitor displays.
- Keep floppy disks away from any magnetic media, e.g., near power supplies & magnets. They can corrupt the data.
- Never carry disks in loose bags or in pockets to prevent dust from getting in & harming them.
Store your diskettes in disk banks or a proper storage jacket. Use envelopes or enclosed polythene when carrying them.
- Always store the disks vertically in the storage box/container.
- Never use clips or staples to hold the disks to avoid damaging them.
- Do not bend the diskette, or leave it lying on top of the desk.
- Protect the diskettes against computer viruses, i.e. you should not use foreign diskettes in your computer, especially if you suspect that they might have viruses in them.
Use of Printers.
- Different printers have different sensitivity to printing papers. Using the wrong quality paper in a particular printer can make the paper get stuck.
- Printers are very specific to manufacturer’s cartridges & ribbons. Use of clones or imitations (i.e., the wrong make & model) can damage the printer mechanism.
- Avoid refilling of cartridges or re-inking of Ribbons. This can spoil the printer due to leakage or use of poor quality materials.
- LABORATORY LAYOUT.
- The computer laboratory should have enough floor space to facilitate free movement from one place to another.
- The laboratory furniture must be well arranged to prevent accidents.
- Your working surface must be large enough to hold the computer equipment & any other additional items required. This prevents squeezing the devices together & also minimizes breakages.
- The sitting arrangement of users should be proper.
- STANDARD FURNITURE & POSTURE.
- The table/bench on which a computer is placed must be strong and wide enough to bear the weight and accommodate all the peripheral devices.
- The seat for the user must be comfortable, and have a straight backrest that allows someone to sit upright. This prevents muscle pains & backaches caused by poor sitting posture.
- Adjust the furniture to meet your needs for comfort.
For example;
- Adjust the height of the chair or working surface so that your forearms are parallel with the floor and your wrists are straight.
- The seat must be high enough relative to the table to enable the user use the hands on the keyboard comfortably.
- The eyes must be at the same level with the top of the screen when the user is seated upright.
- You should be able to maintain your proper arm position and place your feet firmly flat on the floor.
- Adopt a relaxed, upright working posture. Avoid slouching (bending) forward or leaning far backwards.
- The Chairs should have low back support & footrest and should also be adjustable.
Keyboard, Mouse and Input devices.
Place frequently used work materials within easy reach.
For example;
- The Keyboard, Mouse & other input devices should be positioned such that your hands are in a relaxed, comfortable position.
- Position the Keyboard directly in front of you. This makes it possible to type with your shoulders relaxed and your upper arms hanging freely at your sides.
- Position the Mouse at the same level as the keyboard.
- LIGHTING & VISION CARE.
A computer room must be well lit to avoid eyestrain that eventually leads to headaches, stress, and fatigue. Similarly, when you work at your computer for long periods of time, your eyes may become irritated. Therefore, special care should be given to your vision.
- Tilt the computer so that the display faces away from the windows. This will minimize glare (or bright reflections) on the screen.
- Position the lighting equipment or sources of light such that glare (or bright reflections) on the display are minimized. Where necessary, use indirect lighting to avoid bright spots on the display.
- Use/fit radiation filter screens that are specially tinted to reduce the light that reaches the eye.
- Avoid using a flickering monitor. This causes extreme eyestrain that can damage your eyesight.
- The wall paints used should not be very bright as they reflect too much light causing eyestrain.
- Use the brightness & contrast controls on the Monitor to adjust the brightness of the computer monitor until the eyes feel comfortable, and also to improve image quality of your display.
- Turn off the screen when not in use or reduce its brightness in order to prevent screen burnout.
- If the room has windows, use blinds or shades to control the amount of daylight in the room.
- Take frequent breaks and rest your eyes.
- You should have glasses that are specifically suited for working with the computer display.
- Keep your glasses and the display clean.
- Have your eyes examined regularly by a vision care specialist.
- The distant between the user & screen should be between 450 – 500 mm.
Review Questions.
- List down THREE safety precautions one should observe when entering a Computer laboratory.
- Why must foods and beverages be kept out of the computer room?
- Discuss TWO main causes of fire or accidents in the computer laboratory and give the precautions that should be taken to guard against them.
- (a). Give Six safety precautions you should take when handling diskettes.
(b). Where should the arrow on a diskette point when being inserted into the floppy drive.
- List THREE things that can spoil a Printer if they are not of the correct specification, and explain what damage may be caused.
- Why are powder based and water-based fire extinguishers not allowed in the computer room?
- Identify three facilities that will ensure proper ventilation in a room.
- Give THREE reasons why it is important to regularly service the computer.
- Explain precisely how the Keyboard, mouse, and other Input devices should be arranged to avoid strain while working on the computer.
- (a). What name is given to alternative sources of power in a computer.
(b). Name any THREE sources of power in a computer system.
- State two reasons why a computer needs to be connected to a stable power supply.
- State two functions of the UPS.
- State two reasons that are likely to cause eye-strain in the computer room.
- Identify three proper sitting postures while using the computer.
STARTING-UP (BOOTING) A COMPUTER.
- Before switching on a computer, make sure that all the components are properly connected, and that the computer is connected to an active power source.
- Turn on the switch at the source of the power supply. If your computer is connected to a constant voltage Stabilizer or an Uninterrupted power supply (UPS), turn it on after switching the main supply.
- Turn on the switches on the System unit and the Monitor. Switch on the power button on the Monitor first, then followed by that of the System unit.
After the power is on, the computer automatically goes through a process called Booting. Booting is a term used to describe the starting up of a computer. It is the entire process that makes the computer ready for use.
Types of Booting.
There are 2 types of booting, namely;
- Cold booting.
- Warm booting.
Cold booting.
This happens when a computer that was originally off is switched on by pressing the power button on the system unit.
Warm booting.
This happens when a computer that was originally on is forced to restart by pressing the Restart button on the System unit or by pressing a combination of keys on the keyboard (Ctrl+Alt+Del).
In Windows operating systems, one can use the Restart option on the Shutdown dialog box to perform a warm boot.
When Power is switched on, the computer starts by checking all its components to determine whether they are available for use and whether they are functioning correctly. It does this by executing a small program called the Power-On-Self-Test (POST) that is permanently stored in ROM.
POST prepares the computer for use by instructing it to perform a number of diagnostic tests when booting up. It instructs the computer to check the memory (RAM) to make sure it is operating correctly; check the CMOS (BIOS), Hard disk controller, Floppy disk drive controller & the Keyboard.
During this process, some monitors display information showing the status of each device being tested. If a problem is found, e.g., in case one of the devices is faulty or missing, the process will halt and display an appropriate error message on the screen indicating to the user where the problem is located. Sometimes, an error code is displayed with the message, or an abnormal number of beeps are sounded.
The special program that directs the POST process is called the Basic Input Output System (BIOS).
Shutting down a computer.
After finishing working with the computer, the user must follow the correct procedure of shutting down the computer in order to ensure that loss of data, damage of programs and computer components does not occur.
- Save all the work done on the computer, and close all programs that may be currently running.
- Remove any floppy disk you might have inserted in the computer.
- Follow the proper shut-down procedure required before switching off the computer.
For example;
To turn off any computer running Windows operating systems:
- Click the Start button on the screen, then select Shut Down from the list.
- In the prompt that appears, select Shut down, then press the Enter key on the keyboard.
- After a few seconds, the message “It is now safe to turn off the computer” appears on the screen. Switch off the System unit, then the Monitor.
Note. Some system units switch themselves off automatically. In such a case, press the button on the Monitor to turn off the screen.
- Press the button on the monitor to turn off the screen.
- Switch off your Printer and any other output devices.
Review Questions.
- (a). What is meant by the term ‘booting up’?
(b). Differentiate between cold booting and warm booting.
- Write down the procedure to be followed when switching on a computer.
- Complete the abbreviation ‘POST’ in computer technology and explain briefly its purpose.
- List down the steps that must be followed before switching off the computer.
KEYBOARD.
The Keyboard is a computer input device by which data & instructions is typed into the computer memory.
It enables the user to enter data & instructions into the computer by pressing its keys.
Types of Keyboard.
- Standard Keyboard – has 99 keys.
- Enhanced Keyboard – has between 102 & 105 keys.
KEYBOARD LAYOUT.
The Keyboard of a computer consists of keys similar to those of a typewriter. It contains the usual range of alphabetic characters (A – Z), digits 0 – 9, and other symbols frequently used to represent data items. However, it has some command keys for giving special instructions to the computer.
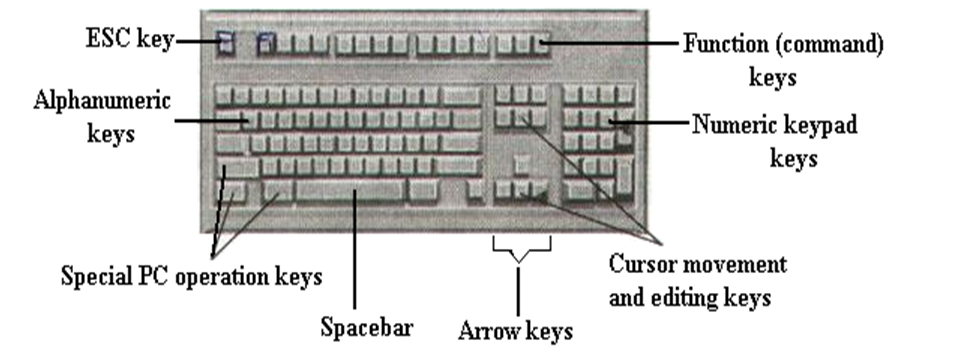
SECTIONS OF THE KEYBOARD.
Most Keyboards have a total of 101 keys, which are divided into 5 different groups: –
- Function/ Command keys.
These are the keys located along the top of the Keyboard marked F1 up to F12. They are used to issue commands into the computer.
Each of these keys is used to perform a special function in various application packages, e.g., F1 is used in most applications for help.
Function keys are used differently by different applications, i.e. their functions vary with different programs, and are therefore sometimes called Programmable Keys.
- Alphanumeric keys.
This section consists of alphabetic & numeric keys. Alphanumeric keys are mostly used for typing of text.
It has the 26 letters of the English alphabet marked on them in capital letters, and Number keys arranged in their natural order from 0 – 9. Along with these keys are Punctuation marks (comma, full-stop, etc) and some Symbols.
At the bottom of the alphanumeric keys, is the Space bar, which is used to separate words or sentences from each other (or to create a blank space after typing each word).
- Numeric Keypad keys.
It is on the rightmost part of the Keyboard. It has keys with digits (numbers) 0 – 9 marked on them in rows from the bottom upwards.
The keypad also has some mathematical symbols marked on its keys. They include: the multiplication sign (*), subtraction sign (-), addition sign (+), division sign (/) & the decimal point (.).
The Keypad is used for fast entry of numeric data into the computer.
Note. The numbers on the Numeric keypad can only be used when the Num Lock key is turned on.
- Directional (or Cursor positioning)
They are used to move the Cursor (insertion point) within the window of an application.
They include; Page Up, Page Down, Home, End, & the four Arrow Keys.
- Arrow keys:
To move the cursor one character to the right in a Word processing document, press the Right arrow key; to move the cursor one character to the left, press the Left arrow key.
To move the cursor one line up, press the Up arrow key; to move the cursor one line down, press the Down arrow key.
- Page Up & Page Down:
To move the cursor up one page in case the document has many pages, press the Page Up key; to move the cursor down one page, press the Page Down key.
- Home & End keys:
To move the cursor to the beginning of the current line, press the Home key; to move the cursor to the end of the current line, press the End key.
Editing keys.
They are used to delete or insert characters in a document. These are:
- Backspace key.
It has a backward arrow (¥) marked on it.
- Used to erase characters to the left of the cursor (i.e., from right to left on the same line).
When pressed, it makes the cursor move one space backwards and the immediate letter or number to the left is erased.
- Delete (Del) key.
It is used to erase characters to the right of the cursor, (i.e., from left to right).
- Insert (Ins) key.
- Used in a word processor to switch between the Insert mode & Overtype mode. When pressed, it helps the user to insert text in the middle of a sentence or replace a character at the cursor position (i.e., overwrite the text).
- Special PC operation keys.
They are used in combination with the other keys or on their own to perform special functions/tasks, or to give special instructions to the computer.
Examples; Esc, Tab, Caps Lock, Shift, Ctrl, Alt, Enter, Num Lock, Scroll Lock.
TAB key ( ).
It is used in certain programs such as Word processors to move the text cursor or a certain text at set intervals on the same line to the required position on the screen, e.g., 10mm, 20mm, etc.
A Cursor is a blinking underscore ( __ ) or a vertical beam (I ) that shows where the next character to be typed will appear.
CAPS Lock.
Used to switch between capital (uppercase) letters & small (lowercase) letters.
When pressed on, an indicator with a Green light appears on the top-right hand corner of the Keyboard, and all the text typed will appear in capital letters. When pressed off, all the text typed will appear in small letters.
SHIFT key ( ).
This special key works in combination with other keys.
- It can be used to get single capital letters. Hold down the SHIFT key & press an alphabet key to get the letter in its capital form.
- It is used to get the punctuation marks on top of the Number keys or the symbols on top of certain keys especially on the alphanumeric section.
To get the punctuation mark on top of a number key or the symbol on top of a certain key; press & hold down the SHIFT key before pressing the required key.
ENTER key (↵).
- It is used as a RETURN When pressed at the end of a text line or paragraph in a word processor, it forces the text cursor to move to the start/ beginning of the next line or paragraph.
- It is used to issue completion commands to the computer. It is used to instruct the computer to carry out (execute) a command that has been typed or selected on the screen.
ESCAPE (ESC) key.
It generates special code for the computer. In some programs, it is used when you want to quit doing some task, i.e. escape from or to cancel a task.
CONTROL (CTRL) key.
It controls various functions in combination with other keys, e.g. CTRL+”S” is used to give the command for saving the text/object.
Commonly confusing keys.
Some key shapes cause much confusion. If you use the wrong key, the process you are working on may not work as expected, but it may be very difficult to determine what is wrong.
The I, 1, l and o, O, 0 keys.
Look closely to spot the difference between capital “I”, one (1) and “l” (lowercase “L”), and between small “o”, capital “O” and zero “0”.
The Slash (/) and Backslash (\) keys.
The slash (“/”) is used as:
- A division symbol when writing a formula.
- A command key to get into the menus in Lotus 1-2-3.
- To separate parts of a path in a UNIX file name.
The backslash (“\”) is used:
- In Lotus 1-2-3 to fill a cell with a character.
- In MS-DOS to separate parts of a path in a file name.
The Space, Hyphen ( –) and Underscore ( _ ) Keys.
The Space is entered using the Spacebar on the keyboard.
Note. A blank space is a printing character; it takes up memory, has an ASCII code, and is printed on the screen in the same manner as any other character.
The Hyphen key (dash or minus) & the Underscore (underline) are on the same physical key top. To get the underscore, use the SHIFT.
The Underscore is often used in places where a space is needed to separate individual words, but is not legal in the context. E.g., the filename TAX 1990 is illegal in MS-DOS because of the blank space between TAX and 1990, but TAX_1990 is legal. The Underscore takes the places of the blank space.
Single & Double quote, Accent grave, and Tilde.
Single quote (‘) & Double quote (“).
Both symbols are on the same physical key top. To get the double quote, use the SHIFT.
Accent grave (`) & Tilde (~) are found on the same key top. The Tilde is used in Mathematics, foreign languages, or in UNIX operating system to indicate the home subdirectory.
The Parenthesis ( ), Square brackets [ ], & Curly braces { }
Each of these symbols is used differently depending on what program you are running.
Mathematical symbols (+, –, *, /, ^).
Slash (/) – used for division,
Asterisk (*) – for multiplication,
Plus (+) symbol – for addition,
Minus (–) symbol – is used for subtraction,
Up carat (^) – indicates exponential (raising to a power).
Practical Keyboard skills.
When using the keyboard, observe the following typing rules:
- Sit upright with both feet firmly on the ground, maintaining an alert posture.
- Place the material to be typed on your left in a position you can read without strain.
- Rest both hands on the keyboard with fingers resting on the Home keys.
Home keys are the keys on which fingers rest during typing in readiness to press other keys. The home keys for the left hand starting with the small finger are A, S, D, F with the thumb on the Spacebar, while those of the right hand are the apostrophe (‘), semicolon (;), L, K with the thumb on the Spacebar.
- Start typing the text slowly at first, making sure you are using all the ten fingers, and that you press the key nearest to the home keys with the closest finger, e.g., to press Q, use the small finger on the left hand, while to press J, use the index finger on the right hand.
Descriptive Questions.
- Define a Keyboard.
- (a) Give the TWO types of Keyboards found in the current market.
(b) State and briefly explain the functions of five categories of keys found on a standard keyboard.
- State the use of each the following section or combination of keys on the keyboard:
Function keys.
Numeric keypad.
Arrow keys.
Control key.
Name 3 main sections of the Keyboard that are used in typing.
What is the difference between Function keys and Special PC operation keys?
State the functions of the following keys on the keyboard.
Caps Lock.
Shift Key.
Enter Key.
Num Lock.
Give two uses of the SHIFT key.
MOUSE.
A Mouse is a pointing device that enables the user to issue instructions to the computer by controlling a special mouse pointer displayed on the screen.
A Mouse consists of 4 parts: –
- A Casing – to assist in holding the mouse in the hand.
- A Roller ball – used to slide/move the mouse on a flat surface. It also enables the cursor to move on the screen as required.
- The Sensor Buttons (Right & Left) – used for making selections.
- A Cable – connects the mouse to the System unit.
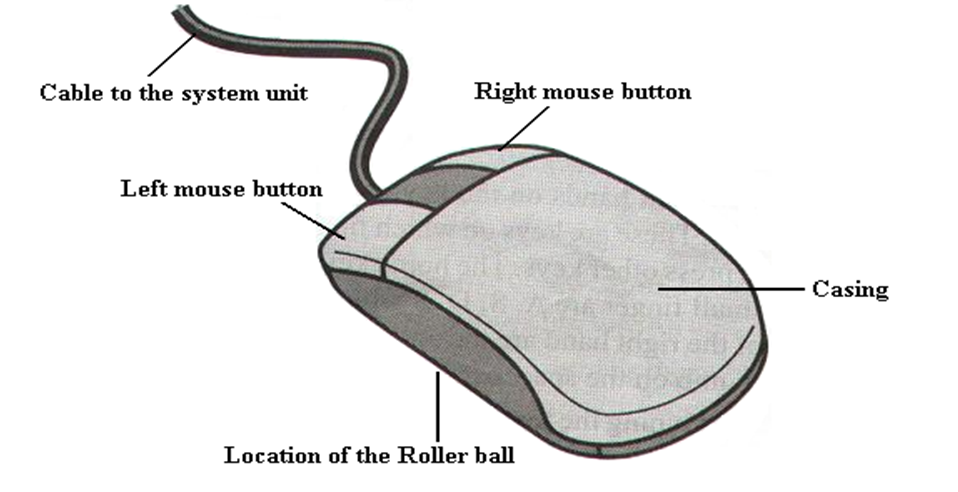
Using the Mouse.
To use a mouse, hold it in your hand and move it across a flat surface or on top of a table. When you move the mouse, an arrow-shaped pointer called the Mouse pointer moves across the computer screen in the same direction. The pointer is usually controlled by moving the mouse.
To select an option/ item on the screen;
- Position the tip of the pointer (cursor) over the item to be selected;
- Press a button on the mouse to make your selection.
When using the mouse, observe the following rules:
- Place the mouse on a flat smooth surface.
- Gently hold the mouse with your right hand, using the thumb and the two rightmost fingers.
- The index finger should rest on the left button, while the middle finger rests on the right button.
Terminologies associated with the use of a Mouse.
Point: – this means moving the mouse until the tip of the pointer on the screen is over the item you want to select.
To select an item on the screen, point the item, then press a mouse button. Use the Left button (Primary button) for most tasks or the Right button (Secondary button) to quickly accomplish common tasks.
Clicking: – pressing & releasing the left mouse button once. A click usually selects an object/item on the screen.
Double-clicking: – pressing the left button twice in a row (in a quick succession) without moving the mouse. Double-clicking usually opens a file or starts a program.
Right-clicking: – pressing the right mouse button once (or, selecting an item by use of the right mouse button).
A right click usually displays a list of commands from which the user can make a selection. This list of commands is called a Shortcut menu or Context-sensitive menu. This is because; the commands on this menu apply to the specific item that has been right-clicked.
Shortcut menu:
- A list of commands that appears when you right-click an object.
- A menu that shows a list of commands specific to a particular right-clicked item.
Drag and drop: This is whereby the user moves an item from one location on the screen to another.
To move an item on the screen by dragging;
- Point to the item you want to drag.
- Press & hold down the left mouse button.
- Slide the mouse until the pointer reaches the desired position on the screen while still holding down the mouse button.
- Release the mouse button to ‘drop’ the item in its new location.
Review Questions.
- What makes a mouse move a pointer on the screen?
- State THREE advantages of using a Mouse instead of a keyboard.
- Explain the meaning of the following terms associated with the use of a mouse:
- Mouse pointer.
- Double-clicking.
- Right-clicking.
- Drag and drop.
- Distinguish between:
- Click and right-click.
- Double-clicking and dragging.
- What is a Shortcut menu?
COMPUTER SYSTEMS.
The term System can be defined as a collection of independent entities that collectively work together to achieve a desired goal.
All things can be viewed as being made up of small independent components (subsystems) that come together to form a bigger more complex system.
For example;
- A School can be seen as a system with students, teachers, Accounts department, and the Administration as subsystems. The school system itself is a subsystem of the ministry of education.
COMPUTER SYSTEMS.
What is a Computer system?
- The term Computer system refers to the complete set of devices required to use & operate the computer.
- Computer system is the complete set of devices that make a computer work as one unit.
- A collection of entities that work together to process and manage information using computers.
A computer system consists of the computer itself & supporting devices for input, output, processing & storage of data such as disks, Monitors, Printers, etc
FUNCTIONAL ORGANIZATION OF THE ELEMENTS OF A COMPUTER SYSTEM.
A Computer system consists (or is made up) of 4 basic elements that are interrelated and work in unison. The four elements are:
- Liveware (Computer user).
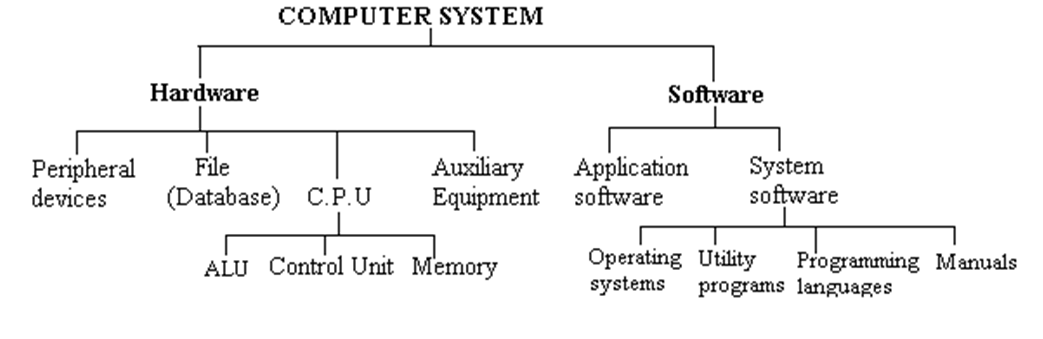
HARDWARE.
Hardware is a term used to describe all the physical & tangible devices that make up a computer system, i.e. it consists of the parts that can be touched and felt.
Hardware include all mechanical & electronic elements found in the computer, e.g., the System Unit, Transistors, Diodes, bus systems such as electronic paths (channels), the Input devices (e.g., Keyboard, Mouse), Output devices (e.g., Monitor) & the Storage devices.
Hardware devices enable the user to enter information into a computer, view the output on screen, print out our work, store and process the work.
The hardware elements of a computer are generally grouped/ sub-divided into 4 major categories:-
- Input devices.
Input devices are used to communicate with a computer. They enable the computer user to enter data, information & programs into the computer. They also let the user issue commands to the computer.
An Input device converts the input information into machine-sensible/ readable form.
Examples.
* Keyboard. * Mouse.
* Key-to-disk. * Key-to-Tape.
* Scanner. * Light pen.
* Trackball * Video digitizers.
* Graphics pads (Tablets). * Joystick / Game paddles.
* Speech Recognition devices. * Digital & Web cameras.
* Voice input devices, e.g. Microphones.
* Document readers, such as, Magnetic Ink Character Reader (MICR), Optical Mark Reader
(OMR) & Optical Character Reader (OCR).
*Point Of Sale terminals, such as, Bar code readers, Kimball Tag readers, Card readers, &
Badge readers.
- Central Processing unit – CPU (Processor).
The CPU is composed of the Main Memory, the ALU & the Control unit.
The CPU performs the necessary operations on the data held within the memory. It interprets & processes all the instructions from the Input devices.
The CPU is housed in the computer casing (System Unit), which contains all the major components of a computer system.
- Output devices.
Output devices are used to extract/ disseminate processed data from the computer. They display the results of all the information that has been processed.
They also convert machine-coded output results from the Processor into a form that can be understood by people.
Examples.
* Screen (Monitor/ Visual Display unit – VDU). * Printers
* Audio Response units. * Graph Plotters.
* Sound output devices, e.g. Speakers. * Microforms.
- Storage devices.
These are devices used to store data & programs in computers. They include; Hard disks, Floppy disks, Magnetic tape drives, Cassette Tapes, Optical disks (CD-ROMs), and Random Access Memory (RAM).
Note. All these storage devices differ in the way (technology) they store data & the capacities of data they can hold.
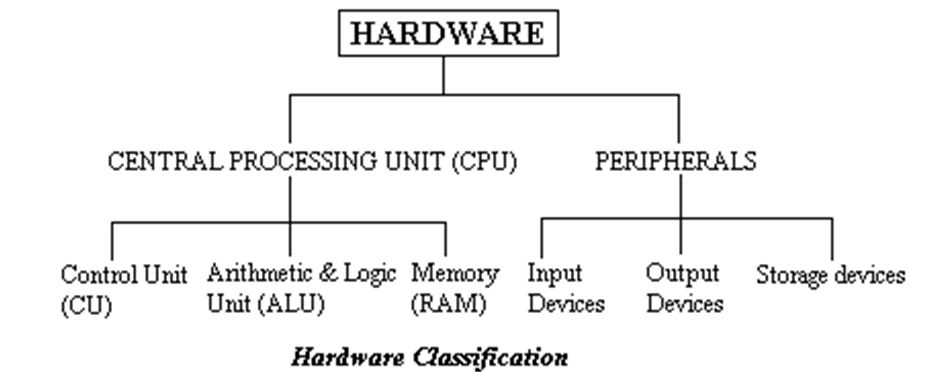
Characteristics of Computer Hardware.
- Hardware consists of parts that one can touch and feel.
- Hardware determines what software will be used in the computer.
- Computer hardware is expensive to acquire.
- Hardware devices can only be made by specialist hardware engineers.
- Not easy to change particular hardware components.
SOFTWARE.
- These are the programs & data used in a computer system that enable it perform a no. of specific functions.
- Software is a set of computer programs that guides the computer in each and every activity that happens inside the computer during data processing operations.
Software also includes the associated documentation (descriptions of the programs).
When used in a computer, Software instructs the computer to carry out specific processing tasks, e.g. produce the year end Balance sheet.
Characteristics of Computer Software.
- They are the programs & data used in a computer system.
- A Computer Program is usually a set of computer instructions written in any of the computer programming languages, e.g. BASIC, PASCAL, etc.
- It is not possible to see a program in memory as it exists in magnetic spots, however, you can see & touch a listing of the program on the computer screen.
- Software enable computer hardware to operate effectively. In other words, software is meant to put ‘life’ into the hardware.
- Software is flexible, i.e., the software used in a particular computer is relatively easy to change.
- Software is cheaper compared to hardware devices.
- Computer software can be written by the user, a Programmer or a Software house.
LIVEWARE
Liveware is a term used to refer to the computer end-user. They are the people who coordinate the various activities, which are necessary to get a computer system to perform useful tasks.
They include; Data entry operators, Computer Operators, Programmers, System Analysts, Data Processing Managers, Database Administrators, Computer Librarians, and the other staff directly or indirectly involved in the running of the system operations.
Apart from the hardware and software elements, the user is also seen as an integral part of the computer system as shown in the figure below;
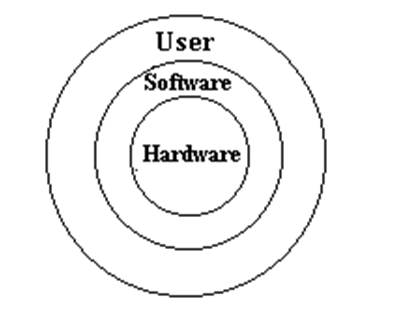
ELECTRONIC COMPONENTS OF A MICROCOMPUTER SYSTEM.
A microcomputer consists of 4 electronic parts:
- Input devices.
- Central Processing Unit (CPU), also called the Processor.
- Output devices.
- Memory storage devices, which consist of Main memories & Secondary memories.
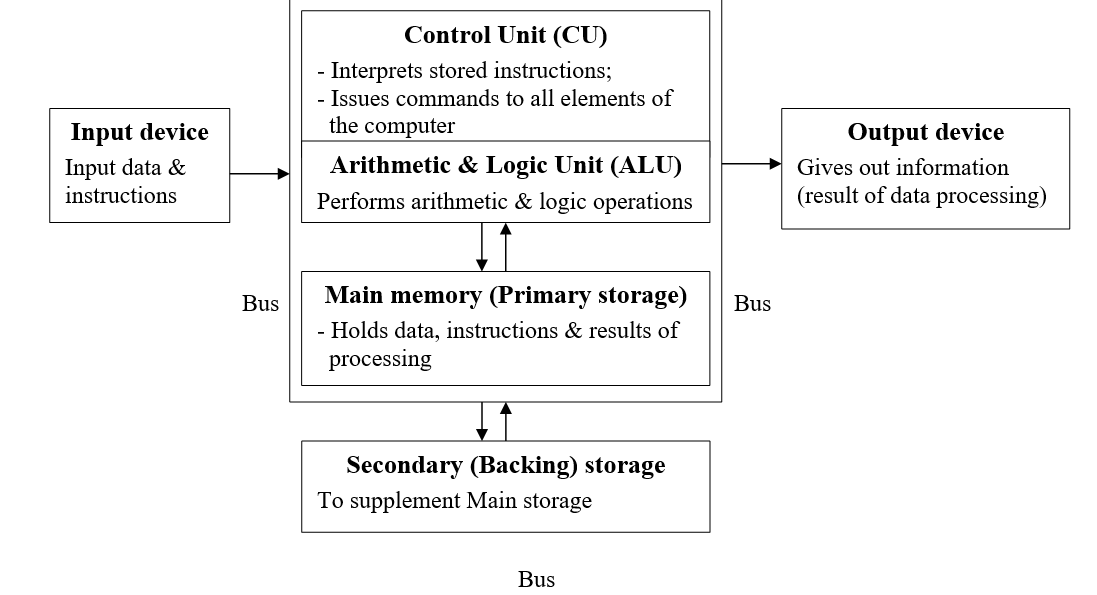
- Data & instructions to be processed are supplied to the computer memory by the user with the help of Input devices.
- The CPU performs the desired operations on the data and the results of calculations/ processing are communicated to the user through the Output devices.
- The data and/or instructions not being used immediately by the computer are held permanently in the Backing storage, for retrieval any time it is required by the user.
INPUT DEVICES.
Before a computer can process any data, it must be given the data & program instructions by use of an Input device.
Input is a term used to describe all that goes into the computer memory (usually the raw data & instructions) to await processing.
Input involves entering data & instructions into the computer by use of suitable devices.
FUNCTIONS OF INPUT DEVICES.
An input device performs the following functions/ tasks:
- Accepts data & instructions from the user into the computer system.
- Read data from the medium on which it is stored.
- Converts the human-readable data into electronic/machine-readable form (i.e. a form that can be understood by the computer)
- Accepts commands for running, halting or aborting a program from the user.
- Data input can either be Online or Off-line.
Once the data is entered into the computer, it finally enters the Main storage.
Exercise.
- Give THREE main functions of a computer input device.
- State four examples of input devices you know.
Classification of Input devices.
Input devices can be classified according to how they are used to enter data into a computer. These include.
- Keying devices.
- Pointing devices such as the Mouse, Trackball, etc.
- Scanning and other data capture devices, e.g., Scanners, Digital cameras, etc.
Data capture devices are those devices that automatically capture data from the source.
- Speech recognition or Voice input devices such as Microphones.
- Touch screen and Digitizers.
KEYING DEVICES.
Type of keying devices
- Traditional keyboard
- Flexible keyboard
- Ergonomic keyboard
- keypad.
POINTING DEVICES.
These are the input devices that enter data or instructions by controlling a pointer on the screen.
Examples of pointing devices are; Mouse, Trackball, Joystick, and Light pen.
MOUSE.
A mouse is a pointing device that rolls on a small ball and is used to control the movement of the cursor (or, a pointer) on the computer screen.
Types of mouse
- Traditional mouse
- Optical mouse
- Cordless mouse
The mouse is mostly used with Graphical User Interfaces (GUIs). It issues commands to the computer by activating certain simple graphic images called Icons displayed on the screen.
Advantages of using a Mouse.
- The mouse is easy to learn & convenient to use. This is because; it is used to select options (icons) displayed on the screen.
- It is inexpensive.
- Most modern software includes an option to use it.
- It performs operations much easier & much more quickly than a keyboard. It is very fast to work with as it lets the user provide simple “point” & “click” instructions to the computer.
- Can be used in art and design work because; it allows diagrams to be drawn & modified easily.
Disadvantages of using a Mouse.
- The mouse cannot be used to input text easily.
- It is relatively slow for selecting menu options. A user who is familiar with the keyboard commands can select the options more quickly.
- It is not very accurate for drawing purposes.
- The mouse requires a flat surface to operate.
TRACKBALL.
A Trackball works just like the mouse, but instead of moving it on a flat surface, it has a ball fixed on its top which is rolled using the index finger.
As the ball rotates, it moves a pointer on the screen. The user can then click its button to execute the selected command.
The advantage of a trackball over the mouse is that, a Trackball doesn’t require a flat surface for movement.
Note. Today some computers come with a trackball on top of a Keyboard and a Mouse.
LIGHT PEN.
A Light Pen is a hand-held device similar in shape to a ball-point pen, and has a light sensitive point. It consists of a pen-like device called a stylus connected by a cable to a computer terminal.
A Light pen is used together with a graphic VDU that is able to sense light shining on the screen using special hardware & software. A Light pen does not emit light but instead, it reacts to the light emitted by the display using a photosensitive detector at its base.
When the pen is moved across the screen, its position is sensed because of the light it produces.
- A Light pen provides a direct input mode. It can be used to read data directly from the source document. It allows the user to point directly to an object on the screen, thus identifying it to the screen.
- Light pens can be used to read bar-codes on the different items.
- It can also be used to select items from a given list of ‘menus’ displayed on the screen by simply pointing the pen at the item required & then pressing a button on the pen.
- Light pens are usually used as design aids – they can be used to draw images on the screen, which can be printed. They can also be used to indicate a point on a screen or pad, for example, to select options for drawing.
TOUCH-SENSITIVE SCREENS.
A Touch-sensitive screen uses the human finger as the input medium, (i.e. one can select items or options from a given list by touching the screen with a finger).
This method of input is usually used with a VDU, which is able to sense the touched points on the screen.
When the user touches the screen with a finger, it blocks out the light emitted from that portion of the screen. The computer detects the position of the finger. The screen can then determine which part is being touched, and therefore, which selection is required.
Touch screens are mostly used in public places like banking halls, hotels, in airports (to provide guidance information), etc.
Notes.
- Both the Light pen & the Touch provide fast input modes.
- There is no typing or printing required; however, they operate under the influence of complex programs.
JOYSTICKS / GAME PADDLES.
These are hand-held Input devices, which enable the user to interact with a program. They are used for playing computer games.
A Joystick is an input device that looks like a car gear lever. It is an analogue-to-digital converter where the input involves moving the control lever sideways, upwards or downwards to control the movement of the cursor on the screen.
Just like the mouse, it has a button which is used for selecting an item. It is commonly used in playing video games.
A Game paddle may consist of a button, which can be pressed by the user to input data to the program. When the program senses that the button has been pressed, it takes the appropriate action, such as, firing a missile or reversing the direction of a tank.
A Game paddle can also consist of a dial which when rotated; it conveys information to the program. The program must immediately act on the information supplied by the dial setting, e.g. a goalkeeper may be moved across the face of the goal to intercept a shot.
Note. Data processing should be very fast.
DIGITIZERS.
The Digitizers are input devices that convert graphical drawings or images on the paper or other material into digital data and convey them to the computer memory.
Digitizers are slow, but easy to handle and errors are hardly present.
- GRAPHICS PADS/ TABLETS.
Graphic Tablets are used for entering drawings directly into the computer.
A Graphics tablet consists of a pad or tablet (that is sensitive to touch) & a pointing device, which is similar to a ball-point pen called a stylus.
A paper is placed on the graphic pad & the user can trace lines and draw pictures using the pen. As the stylus moves on the tablet, the tablet senses the pressure on it & translates it into digital signals giving its corresponding position on the screen. It then converts this ‘pressure’ into x-y co-ordinates, which describe what is being drawn. This data is then relayed to the computer, which can display the drawings on the screen or have them printed.
Uses of Graphic Tablets.
Graphic tablets are mostly used;
- In Engineering & Architectural design as it lets the user create his/her own images. It is very easy for the user to ‘try out’ different designs.
- In Computer-Aided Design work as diagrams & maps can be traced or drawn & transferred into the computer memory to be further worked on using Graphics programs.
- By Banks & Insurance companies to verify signatures. A signature written on a pad is compared against another formerly stored in the computer.
- Pads are also good at detecting forgeries.
- VIDEO DIGITIZERS.
These consist of special hardware & software, which converts video signals frame-by-frame into a digital representation in computer memory, which can be saved on disk, if necessary. A sequence of frames can have graphics, cartoons, text added, etc.
DIGITAL CAMERAS.
A Digital camera stores its images in digital form. These images can then be streamed (entered) directly into a computer for editing or printing by connecting the camera to a computer using a special cable.
There are 2 types of digital cameras; one that can take still (motionless) images, i.e., photographs, and another that takes motion pictures (video).
VOICE INPUT DEVICES (Speech Recognition Devices – SRD).
Voice recognition is a type of input method where a Microphone connected to a computer system (through some extra circuitry) is used to enter data in form of spoken words into the computer.
The SRD accepts spoken commands & convert them into electronic pulses/ signals, which can be processed by the computer.
The user must train the system to recognize his/her voice by repeating each word in the vocabulary several times. Each word is analyzed & filed for identification.
Uses of Voice Input devices.
- Voice input is a fast & easier method mostly suitable for the handicapped especially those with impaired hands.
- In Security & Access control – Each person has a unique ‘Voiceprint’ that can be used for identification. This approach could be used in; –
– Electronic Money transfer.
– House/ Car security using voice activated locks.
– Office security for room access.
- In Voice-activated toys & games.
- In Quality control & automation (computerization/mechanization) in factories.
A checker whose hands are busy does not have to stop working to make entries in log books, instead he/she can simply give a running (spoken) comments on the goods he/she is examining. For example, in Japan, speech input is used to order robots about.
- In Automated materials handling – in airports, handler’s give spoken commands that direct the luggage to the appropriate conveyor belt.
- In Computer-Aided Design (CAD) – A designer, e.g. of buildings, working at a terminal can call up design patterns which are frequently used, instead of having to punch catalogue nos. into a Keyboard.
Limitations (disadvantages) of Speech Input/Recognition devices found Today.
- Homophones – some words have same sounds.
- Word separation.
The speech must be “clipped” i.e. each word must be followed by a short period of silence. This enables the device to recognize the end of each word. If this is not done, the device might not be able to tell the difference between ‘Command” and “Come and”, depending on the accent of the speaker.
- Speaker variability.
The speed, tone (quality of sound), accent, loudness and pronunciation of an individual speaker can vary
Voice input is complex to develop, and it does not take care of speech related problems such as accents and tone. This implies that the device must learn the unique speech of an individual.
- Limited vocabulary understood & the no. of speakers they can recognize.
Most speech systems can recognize a limited, standard vocabulary of spoken words. The simplest SRD can recognize the voice of only one speaker. .
The device must also be ‘taught’ the voice patterns of the speaker. For example, if a device can store a vocabulary of 25 words, the user will speak the 25 chosen words into the device. The device then stores the patterns for the spoken words. Later, when the user speaks a word, the device compares the pattern of the word spoken with those patterns it had previously stored. If a match is found, the word is recognized. If not, the speaker may be requested to repeat the word or use a synonym (a word that means almost the same thing).
- The response rates of these devices are still relatively slow.
When you compare the no. of words in English & the total no. of words that can be said at a given point, show that speech recognition is slow.
- Speech input is complex to develop & is still at the early stages of development.
Review Questions.
- Explain briefly how the following types of devices work.
- Speech recognition.
- Graphic (digitizing) tablet.
- Touch sensitive screen.
- Light pen.
- State TWO advantages and TWO disadvantages of using Speech recognition devices.
SCANNING DEVICES.
These are devices that enter (capture) data into the computer directly.
IMAGE SCANNERS.
A Scanner is used to input pictures or photographs into the computer. This is because a Keyboard or a Mouse cannot perform these tasks.
Scanners are usually used to capture existing documents in an electronic form into the computer for further processing or incorporating into other documents.
It converts text & graphics into machine sensible format. Once the text & graphics are scanned, the images can be manipulated by changing the colors, the sharpness and contrast.
There are 2 main types of Scanners: –
- Page scanner:
This is a desktop machine that looks like a small photocopier. It scans a whole page at a time. An example is the Flatbed scanner.
Using this scanner, one can scan text, a real object or a picture by placing it on a glass plate exactly the way a photocopying machine works. The text or the picture scanned is displayed on the screen or saved so that one can edit or print it.
- Hand scanner:
A Hand scanner is held in the hand and passed over a document.
Scanners are very useful when large amounts of existing documents need to be converted into electronic form for feeding into a computer system.
For example, if the contents of the Bible are to be entered into a computer system, you can either type everything using a Word-processor, or scan each of the pages and import them into a word-processor, which is faster and also more accurate.
Each character is compared to all known shapes or patterns so that the appropriate code can be entered into the computer.
Scanner Problems.
- The scanner is on but there is no image when you scan.
- Make sure the DMA, IRQ and Address jumper settings on the interface board matches the settings you selected in the Scan Mate installation program.
- Check the brightness control dial on your Scanner. If the dial is at the brightest settings, you may not be able to see the image.
- The light on the scanning window cannot turn off.
This shows that there is a conflict with resident software on DMA channel.
- The images printed look blotchy (discoloured/ spotted).
To prevent this, do not rescale the image. If you scale the image, you will lose some of the details when you print. If the image is too big, scan at lower resolution.
- The Scanner turns off as soon as you start scanning.
This shows there might not be enough RAM to scan the images.
- The scanned image on the screen is much larger than the original.
This occurs if your image is displayed at a lower resolution than you scanned.
Note. The Size of your screen image depends on your Monitor’s size & your VGA card.
DOCUMENT READERS.
A Document reader is an input device, which can read data directly from source documents, such as bank cheques, & convey it to the computer in form of electronic signals.
Types of codes on documents that can be recognized by a Document reader: –
- Marks – short lines made by hand, usually in pencil on a document.
- Characters – hand-written (e.g. on meter-reading) or printed in magnetic ink on cheques.
- Printed lines – e.g. the bar codes.
Document readers can be classified into; Optical readers and Magnetic Readers.
Optical Readers.
Optical readers use the principles of light to sense the document contents or to capture data. A special type of concentrated beam of light is passed over the object, image or text which needs to be entered into the computer. The reader converts the data into digital form, and then passes it to the computer for processing.
There are 2 types of Optical readers: Optical Character Reader (OCR) & Optical Mark Reader (OMR).
Magnetic Readers.
They use the principles of magnetism to sense the document characters that have been written using magnetized ink.
Example; Magnetic Ink Character Reader (MICR).
OPTICAL CHARACTER READER (OCR).
Optical Character Recognition (OCR) is a data capture technique, which enables the computer to read printed or hand-written documents directly.
The characters are formed onto the document by a Typewriter or computer Printer using a special type font. Handwriting can also be recognized if the characters have been carefully/well formed.
The reading is done by OCR, which can be connected directly to the computer. An OCR is able to distinguish one character from another by its shape.
As the OCR reads/ scans the document, each character reflects different amounts of light, which is sensed by the OCR using a photoelectric device & converts the shape sensed into electronic signals. These signals represent a particular pattern.
Note. The Reader has a memory that stores reference patterns for a given character set or font.
The sensed pattern is then compared with the stored patterns of the characters, which the reader can recognize. If a match is found, the character sensed is identified; otherwise, the document may be rejected by the reader.
Uses of Optical Character Recognition devices.
OCR devices are used by companies that do a large amount of processing on a regular basis. For example, Public utility companies, Insurance companies, Airlines, Banks & the Postal service (for reading postal codes).
- Public utilities – OCR is used to process documents produced as output and which can be re-used as input by the computer. For example, an Electricity bill has a returnable slip, which is printed with all the information required for re-input into a computer, i.e., customer code and amount owing. If the customer pays the exact amount stated, the returned portion of the bill is used for direct input to the computer.
- Used in Sales Order forms.
The forms can be printed by the computer with standard data, e.g. Stock codes, Account code, etc. The Salesman then enters details of the order form and returns it for OCR processing.
- Used in Stock-taking sheets.
The computer can print out stock sheets in OCR characters. The stock checker then enters the actual stock quantities on the form in careful handwriting. The sheet can then be optically read into the computer for amending the stock records.
Disadvantages of OCR.
- The document should be handled carefully (e.g. it should not be folded or creased) for accurate reading.
- Document size & type area may be limited for accurate reading.
- It requires special typing & character formation and a paper with the required quality.
The user must make sure that characters are well-formed; if they are not, reading errors may arise, making output results unreliable.
OPTICAL MARK READER (OMR).
The documents are pre-printed with predefined data positions. These positions can then be marked by, let say, a pencil.
The OMR detects the presence or absence of a mark on a form by sensing the reflected light of these positional marks. The reader is then used to convert the marks into computer-readable data & send the value of the sensed data into the computer in form of electronic signals.
The accuracy of an OMR depends on the marks being made properly. If a mark is too light or not solid enough, it may be misread, giving rise to errors.
Uses of OMR.
OMR forms are used in situations where the data to be input is simple, or the volume of data is large enough since using other methods would be more expensive.
- Used in marking Multiple-choice examination papers where the answers are filled in a form with special pencils.
The OMR can sense the presence of a pen or pencil mark. The person taking the test makes a pencil mark in the box, which he/she thinks corresponds to the answer. An ‘OMR’ is then used to ‘read’ the answers given by sensing the marks made. This data is then relayed to the
computer, which can then check the answers given and grade the paper.
- In Insurance premium collection.
- To read marked research questionnaires.
- In Supermarkets for stock recording.
- Traffic surveys.
Comparative advantages of OMR vs OCR.
- Speeds up data input. They ensure faster & more accurate processing of data.
They read data directly from the source document & enable data to be given directly to the computer for processing.
With an OCR it is possible to read up to 10,000 A4 sized documents in 1hr.
- They read data directly from the source document & therefore, no data preparation is required.
- Errors are easily corrected.
- The documents can be re-used, thus saving on stationery.
- The contents of the documents are both human & machine sensible, hence reliable.
- The sensitivity of an OMR can be altered to allow for different surface, pencils and inks.
- OMR has a better recognition rate than OCR.
- With an OCR, no typing or transcription/recording process is involved & therefore, not prone to transcription errors.
Comparative disadvantages of OMR and OCR.
- They are expensive methods of input, because they require specialized techniques & equipment.
- Verification of marked data is difficult.
- Documents may be difficult to design, understand and fill in.
- The document reader will have to be reprogrammed for each new document design.
MAGNETIC INK CHARACTER READER (MICR).
Magnetic Ink Character Recognition (MICR) is the machine recognition of characters printed with Magnetic Ink.
The document characters are typed or printed in ink containing Iron (II) Oxide that gives them a magnetic property.
After forming the characters onto the document, the inked characters are magnetized by passing the document under a strong magnetic field.
During the reading process, the magnetized characters cause current to flow through the read head depending on the magnetized surface area occupied by individual characters.
The reader differentiates characters depending on the magnetic patterns that bring different amount of currents. The MICR recognizes these patterns & conveys them into the computer in form of electrical signals.
Uses/ applications of MICR.
- Magnetic Ink Character Recognition (MICR) is used in banks to process the many cheques being written each day.
The MICR mostly uses a font known as E13B, which consists of 14 characters (i.e. digits 0-9, & four special characters).
A cheque is usually pre-printed with the Identification number of the bank, the Account number of the customer, Serial number of the cheque, Branch number, using a special ink containing particles of Iron Oxide (Magnetic Ink). When the cheque is presented for payment, the amount is written on the cheque in magnetic ink, using a special device. The cheque can then be read by a MICR. The data read is then transmitted directly to the CPU for immediate processing, or can be stored on magnetic disk for latter processing.
- In Local Authorities for payment of rates by installment.
Advantages of MICR over OCR.
- An MICR can read data faster & accurate since the information on the document is usually pre-printed.
- Difficult to forge.
- Document can still be read when folded, written on, etc. This means that, MICR is more ‘robust’.
- A wider range of fonts can be used, including hand printing & normal type. However, there is no standard-type font.
- Faster than OCR. It is possible to read about 2,400 A4 sized documents 1 minute.
POINT-OF-SALE (Pos) TERMINALS.
This is a general class of Input devices of which a Bar-code reader is an example.
A POS terminal can be used as an Input device when online processing is required. Data arising out of a transaction (e.g. the purchase of an item) is entered on the terminal and is immediately processed by the computer.
POS terminals are widely used in the Banks & computerized Wholesale or retail industries, such as Supermarkets.
Each item in the store has a code; Universal Product Code (UPC) printed on it, that identifies the item.
The POS terminal consists of a Numeric keypad & a few Control (Functional) keys for entering data, a Screen and a Printer to print out the list of items and price for the customer.
The Item code, Quantity & Price of the goods purchased by the customer is entered into the POS terminal directly by the operator. The terminal produces the customer receipt. The details of the sales are then entered directly into a backing storage device and the Stock level is also automatically decreased.
A Bar code reader, a Credit card or a Kimball tag Reader could be attached to a POS terminal to reduce the data entry.
BAR-CODE READER.
This is a device used to read the bar-codes printed on many items in Supermarkets & Pharmacies.
Each item is given a code known as Bar-code (a Bar-code is a set of parallel bars of varying thickness & spaces of varying widths representing a number code). A space represents a “0” while a bar represents a “1”. The coded data can be read by using the principles of light.
A computer is used to store the code of the items, item description, price, amount in stock, etc.
When a Bar-code reader is moved across the bars by the Cashier, the reader scans the bar codes printed on the item using a laser beam, which generates electrical pulses corresponding to the reflected light received. The bar code is then converted to a number (which is the code for the item).
The interpreted data is sent to the computer memory in form of signals. These pulses are compared with standard codes stored in the computer and is used to look up the price of the item. The details of the price & description are printed out on a receipt for the customer. The Store Inventory may also be updated at the same time.
Bar codes are also used in Library lending Systems. Each user is given a library card, which is coded with his library User Number. The relevant details of the user; let say, Name, Address, Telephone number, category of user (e.g., Staff or Student), No. of books borrowed, date of expiry of the card, etc are stored in a file on a disk.
When the user wishes to borrow a book, a Bar-code reader ‘reads’ his card, and transmits the code to the computer. The computer uses the code to retrieve the user’s record from disk.
The Library Assistant will then update the user’s record by entering the relevant information such as the name (or number) of the book, the date borrowed & the date on which it is to be returned.
Note. Bar-codes cannot be used on goods such as Fresh Fruits & Vegetables.
Advantages of using a Bar-code reader.
- They are very fast & accurate provided that the bar-code has been printed clearly. For example, if the bar-code is soiled by dirty hands or has broken bars, errors may occur when an attempt is made to read the code.
- It is a cost-saving method.
- Saves time. The prices do not have to be attached to each item in the store because the items details are already held in a master file.
- Does not require special skills to operate.
- It improves customer convenience.
Disadvantages of using a Bar-code reader.
- Requires standby facilities.
- Requires very expensive equipments.
- The prices are not stamped on the product, and therefore, high chances of incorrect data being entered.
KIMBALL (PUNCHED) TAGS.
Some manufacturers use Kimball tags; small paper punched cards attached to clothes or other commodities on sale mostly in supermarkets. The data is incorporated in the small punched holes. The holes alternate with spaces to represent data in binary digits.
An optical scanning method is used to read the Kimball tag and extract the product code & price from it. The tags are removed at point of sale and transferred to the data processing department for their contents to be used in updating the stock files.
Note. POS terminals, Bar-code readers & Kimball tags speed up customer service & also ensure
accuracy. They may also be used to manage inventory, accounts & maintain up-to-date sales information.
Advantages.
- Data is already coded, hence easy to process.
- No transcription requirements.
Disadvantages.
- Difficult to handle because they are small.
- Store small volume of data.
CARDS / BADGES.
These are small rectangular cards made of plastic that incorporate data in both machine-sensible & human-sensible forms, e.g. Credit cards.
Ways of Coding data onto badges: –
- Magnetized marks, e.g. a short strip of magnetic tape sealed into the card’s surface.
- Optical marks.
- Punched holes.
The cards are read using Badge readers. The data recorder machine records data on these badges automatically, once manually inserted, using magnetized marks, optical marks or punched holes.
For reading, the badge is slotted into the reading unit where the converter machine (the reader) accepts the contents of the badge and conveys them directly to the computer as input for processing.
The badges are used in banks as Credit and Service cards, e.g., in the Automated Teller Machine.
The Badge contents are usually static, though some cards contents can be altered by the reader, e.g., Phone credit cards whose currency value keeps on changing until zero currency value is left.
- SMART CARDS.
A Smart card is a special type of badge whose data can be changed by a special badge reader.
A Smart card can be used as a form of electronic money. As the customer purchases an item, the badge reader can deduct units from the card. This process continues until the card has no more currency units left.
- CREDIT CARDS.
A Credit card has a strip of magnetic tape fixed on it. The tape contains coded information, which is usually the owner’s code. The card is inserted into a slot where magnetic data may be picked. Details of the transaction are then recorded against the credit card no. & the owner’s account is credited with the transaction.
Uses of Cards / Badges.
- In Car parks – badges are used to raise car barriers, allowing entry to or exit from a car park.
- In Banks – Credit and Service cards, i.e. Automated Teller Machines (ATMs) give out cash automatically when customer inserts a plastic card & follows the instructions issued.
- In Access control – Access control cards are used in many offices to control access to buildings or rooms for security reasons.
- In Production control – Punched cards can be used to hold data in a factory such as employee’s details, etc, which is used for production scheduling (arrangement), stock control and job costing.
DIRECT INPUT FROM INSTRUMENTS.
Sensors are devices that can be connected to computers & are used to record physical quantities like Temperature, light, humidity.
Examples of direct input instruments: –
- Sensors used to record temperature, light, humidity in a Green house to ensure the best conditions for plant growth.
- Thermostats connected to a Central heating system controlled by a computer in order to monitor temperature & to help save electricity.
- Pressure pads on a road connected to computer-controlled traffic lights to speed traffic flow.
- The continuous logging of temperature data in order to monitor & subsequently control a chemical process. The automatic capture of data for use in such processes is usually known as Data logging.
Advantages of using devices, which can read data directly from source documents.
- They ensure faster & accurate processing of data. This is because the data is read directly from the source document, and no data preparation is necessary.
- No typing or recording required, and therefore, not prone to transcription errors.
- The documents can be re-used, thus saving on stationery.
- The contents of the documents are both human & machine sensible, hence reliable.
- Errors are easily corrected.
- Difficult to forge.
Review Questions.
- (a). What are document readers?
(b). Describe various kinds of document readers.
- (a). What is the difference between OCR and OMR?
(b). State two advantages & two disadvantages of each.
- The diagram below shows coded data that could be input into a computer.
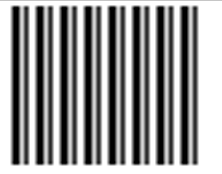
- What is the name given to the above method of input?
- State TWO applications that would use this method.
- For one of the applications you have given, state TWO items of information that might be represented by the coded data.
- State what hardware is needed to enter the coded information into a computer and briefly describe how this hardware works.
- Explain the advantages and disadvantages of the following:
Interactive whiteboard
CENTRAL PROCESSING UNIT (CPU) / PROCESSOR.
The CPU is described as the computer’s ‘brain’ that monitors all the computer operations. It is the unit inside the computer where all software instructions, math and logic operations are carried out.
In Microcomputers, the CPU is implemented in a single silicon device called a Microprocessor (Computer chip), which is made by combining a very large no. of transistors together using a technology referred to as Very Large Scale Integration (VLSI).
Notes.
- The CPU is one of the most expensive components of the Motherboard & also a very delicate piece of equipment.
- The CPU has a label, such as “486” or “Pentium” to show its type, and the chip manufacturer’s logo on it.
- It has a large fan (known as the Heat sink) screwed on top of it, that keeps the CPU cool while the system is on. This is because the CPU gets very hot when it is in operation.
Functions of the Processor (Central processing unit).
- To control the use of the Main memory in storing of data & instructions.
- To control the sequence of operations within the computer.
- To give commands to all parts of the system.
- To carry out data processing.
Basic features (functional elements) of a Microprocessor system.
The Processor is made up of 3 major/ main components;
- Control Unit (CU).
- Arithmetic Logic Unit (ALU).
- Main Memory Unit (MMU).
Other components include;
Note. The elements making up the Computer system communicate through electronic paths called Buses. The buses carry data, instructions, information, control commands and power between the communicating elements.
CONTROL UNIT (CU).
The CU acts as the manager of the computer. Its main work is to control, supervise & co-ordinate all the activities of the various units of the computer, enabling the machine to perform useful tasks.
The CU is usually described as the Nerve centre of a computer system. It co-ordinates & controls the activities of the different components of the computer system in the same way that the brain directs the actions of the body.
The CU carries out the fetching, decoding & execution of the instructions. It fetches/ selects the required instruction from Main storage, stores it in a no. of special Registers, interprets the instructions, and causes the instruction to be executed by sending appropriate signals to the appropriate hardware devices.
In order to execute an instruction, the CU must do the following:
- Fetch (get) the instruction from the Memory.
- Decode the instruction, i.e., determine what the instruction is saying. For example, whether to ADD or COMPARE two numbers.
- Get the data required by the instruction. g., the two numbers.
- Activate the right circuits for the instruction to be obeyed, e.g. call into action the circuits which perform addition.
Note. The CU automatically repeats this cycle of operations until either it is instructed to stop or the last instruction has been executed.
In order to enable the Control Unit to carry out the various functions, certain registers are used.
- Sequence Control register (also known as the Program Counter).
It controls the order in which the instructions are carried out.
It contains the address of the next instruction in the computer program to be executed.
For the next instruction to be executed, it must be brought from the memory into the Processor. When an instruction has been fetched from memory, the Program Counter is increased by 1, and is then ready to find the next instruction.
Therefore, the Sequence Control register sequentially points to the address of the instruction to be carried out, reads it into the Instruction Register, and automatically moves to the next instruction in the processing sequence.
- Instruction Register.
It stores a copy of the instruction being processed.
Note. An instruction has 2 parts;
- Operation part, e.g., Multiplication.
- Address part.
The Instruction Register is connected to the Instruction Decoder.
- Instruction Decoder.
It decodes (interprets) the instruction received from the Instruction Register & sends signals to the control switches of the computer.
- Address Registers.
Each location in a memory has its own address, which allows us to get directly to any program instruction or item of data stored within the memory.
Address – A label, name or a number identifying a storage location, or a device from which information is received or to which it is transmitted.
Address Registers are 16-bit registers used for the storage of addresses. They are connected to the Address Bus.
The Address part of the instruction goes to the Address Register, which retrieves the required data item in the address indicated and copies it in the ALU so that the operation instruction may be executed.
Address modification – the process of changing the address part of a machine instruction by means of coded instructions.
- System Clock.
In order to be able to fetch & execute instructions, the CU uses a timing signal provided by a System Clock attached to the CPU. The Clock is an electronic system that is used to control the Processor on when to fetch the next instruction from the Main memory.
The Clock sorts out all the internal paths inside the Processor to make sure that data gets from the right place & goes to the right place.
The clock is an Oscillator that generates timing pulses (at a frequency of several Megahertz) to synchronize the computer’s operations & ensure that the operation occurs at the right time.
The CU performs 1 step of the instruction in 1 clock pulse. The speed of processing will depend on:
- CPU Frequency, i.e., time duration of 1 clock pulse.
- The no. of steps involved in executing a full instruction.
- The Access time of the computer, i.e., the time required to access any one memory address.
Functions of the Control unit.
- It co-ordinates & controls various parts of the computer system, namely; Main memory, ALU & the Peripheral devices.
- It maintains order & controls all the operations or activities inside the Processor.
The CU controls the activities of all the other units of the computer by using the appropriate control signals. For example, it instructs the ALU on which arithmetic or logical operations are to be performed.
- It connects the required circuits to enable the ALU to process the data in storage, as specified by the program.
- It directs sequence of operations, i.e., it generates synchronization signals & manages commands exchanged between the ALU, I/O units & the Memory.
- It retrieves and interprets instructions from the Main storage & makes the computer to execute these instructions by giving commands to the rest of the computer elements.
- It controls the transfer of unprocessed data to the Main storage & results from the Main storage.
- It stores the results in the memory.
- It determines the location of the memory that contains the next instruction to be retrieved.
- It monitors the CPU operations & identifies problems, such as equipment malfunction, illogical instructions or erroneous data finding its way into the system, and flashes them on the computer screen.
ARITHMETIC LOGIC UNIT (ALU).
This is the part of the Processor that performs all the arithmetic operations, such as adding or multiplying figures, & logical operations needed to solve a particular problem.
For example, if two numbers are to be added or multiplied, this is done by the ALU.
The ALU also performs Logic Functions, e.g., AND, NOT, OR, TRUE, FALSE & IF.
Functions of the ALU.
The ALU has 2 main functions:
- It carries out the Arithmetic operations.
- It performs logical operations and comparison on data.
Other minor functions include;
- It performs output of variable (logical) functions.
- It performs branching of prefixed conditions.
ACCUMULATOR.
- It is a storage device in the A.L.U, where all the answers from both arithmetic & logical operations are stored temporarily before being transferred to the memory.
- A Register in the ALU in which operands are placed, and in which arithmetical results are formed.
COMPUTER BUS.
A computer bus consists of a set of parallel wires connecting the Processor to the other devices of the computer.
- It is a communication path/medium within the computer that allows different elements of the computer to communicate with each other.
- An electrical connection linking internal sections of a computer, such as Processor, Expansion cards, and peripherals such as Keyboard and other Input devices.
- A parallel collection of conductors that carry data and control signals from one unit to another.
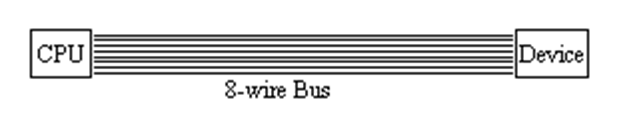
There are 3 major types of computer buses:
- Data Bus.
It is a bi-directional (2-way) bus that carries information & data to and from the Processor, i.e., it carries data from the Processor to the memory during Write operations & from memory to the Processor during Read operations.
The Data bus usually carries data for processing.
It consists of 4, 8 or 16 lines each carrying 1 bit at a time.
Note. The Data Bus determines the Bus Width of the microprocessor. Its size indicates the
moving capability of information of the chip.
- Address Bus.
It is a unidirectional (1-way) bus from the Processor to the external devices. It usually contains the address of the memory location or device to be acted on by the Processor (i.e. it conveys addresses).
The Address bus is wide (usually between 4 – 32 lines) to enable it to address as many devices as possible.
The size of the Address Bus tells you how much memory the chip can handle.
- Control Bus.
It’s a unidirectional (1-way) bus that carries command (i.e. timing & control) signals from the Processor. These signals are necessary to coordinate the activities of the entire system. For example, the command for the Printer to prepare to receive data is a control signal from the processor.
They usually have 3 – 10 lines.
Note. Buses are implemented as actual communication lines. They may be Internal buses, which are usually laid down as a circuit on the chip itself, or they may be External buses, implemented as cables.
CLASSIFICATION OF MICROPROCESSORS.
There are 2 basic factors (parameters/ considerations) used to classify Microprocessors.
- Clock speed.
- Width of the Data Bus.
Clock Speed.
Every Microprocessor has a clock that drives its operation. Clock speed is the speed at which the processor runs.
Microprocessor speed refers to its Clock speed, which is measured in Megahertz (MHz – 1 million cycles per second).
The Clock speed varies from one processor to another. Microprocessors with faster clocks perform operations much faster compared to those with slower clocks. Therefore, the speed of a microprocessor gives its power – the higher the speed, the more powerful the microprocessor.
Note. The speed at which a computer can process data is also affected by the speed at which the memory can work.
Bus Width.
The size of the Data Bus determines the Bus Width of a microprocessor. It indicates the moving capability of information of the chip.
Higher Bus widths provide higher computer performance. For example, fetching a 16-bit instruction from memory using a Data bus width of 16 bits would require a single fetch operation, whereas an 8-bit Data bus would require 2 cycles to fetch the same instruction; hence slowing the execution of the instruction.
TYPES OF PROCESSORS.
- RISC (Reduced Instruction Set Computer) processors.
- CISC (Complete Instruction Set Computer) processors.
MICROPROCESSORS.
The Microcomputers use Microprocessors, which usually have all the required functions on one chip.
Some of the manufacturers who make microprocessor chips include;
- Intel Inc., AMD (American Device Manufacturers) & Cyrix who manufacture microprocessors for IBM compatible microcomputers.
- Motorolla for Apple computers.
MICROPROCESSOR TRENDS.
The following are some of the Microprocessors manufactured by Intel Inc:
Processor Year Speed No. of Data Size of Maximum No. of
(MHz) Transistors Bus Internal addressable memory
width Registers memory Address
(Bits) (Bits) Lines
8088 1979 5 – 8 __ 8 16 1 MB 20
80286 1982 10 130,000 16 “ 16 MB 24
80386 1985 12 -16 275,000 32 32 4 GB 32
80486 1989 33 – 66 1 Million “ “ “ “
Pentium 75 1993 90 –200 3 Million 64 “ “ “
Pentium Pro 1995 180 –200 5,500,000 “ “ 64 GB 36
Pentium MMX 1997 166 –233 7,500,000 “ “ “ “
Pentium II Xeon 1998 233 –300 “ “ “ “ “
Pentium III 1999 500 –550 “ “ “ “ “
Pentium MMX has Multimedia instructions such as 3-D bitmap manipulation built in them. The Pentium III Multimedia instructions are 4 times more powerful than those of Pentium MMX Microprocessors.
ADVANCED CPU’s.
Larger computers such as Supercomputers, Mainframes & Minicomputers use Processors made of separate, high speed sophisticated components. That is, the CPU components in large computers are not all on one chip.
RISC Processors.
The RISC processors are used in manufacture of Minicomputers.
RISC machines are much faster than Micro-processor based machines, i.e. in RISC machines, the time required to execute an operation is much shorter compared to the time a Micro-processor would take to execute the same operation.
RISC chips generally use 128 or fewer instructions to execute their tasks. This means that, the processor has few instructions to locate. They can execute these instructions more quickly & are therefore very fast.
Again, each instruction is exactly 32 bits long. So, the processor does not waste any power determining where the instructions begin or end. This makes RISC processors more superior.
They are also cheaper to produce.
Most of the 64-bit RISC machines are manufactured by: –
- Digital Equipment Corporation (DEC).
- Sun Microsystems.
- Hewlett-Packard, and
- IBM (International Business Machine Corporation).
CISC Processors.
CISC chips use between 200 – 300 instructions. Therefore, the processor has more instructions to look up.
The instructions are usually between 8 -120 bits long. This means that, a CPU devotes at least part of its circuit time determining where instructions begin and end, making them run slowly.
Factors that affect the performance of a Processor.
- Incorrect configuration (construction / arrangement).
- Failed components.
- Running the processor at the wrong speed.
- Jammed or clogged or too small heat-sink / cooling fan.
- Processor inserted the wrong way.
Exercise (a).
- Draw a well-labeled diagram showing the components of a computer Hardware model.
- Compare with the aid of a diagram, the physical appearance and the electronic components of a Microcomputer.
- (a). What is the Central Processing Unit?
(b). What parts make up the Central processing unit?
- (a). Define the acronym A.L.U.
(b). Identify TWO functions of the above unit.
- Write short notes on the following:
- Control unit.
- Arithmetic logic unit (A.L.U).
- Main memory.
- (a). Define Registers.
(b). List THREE types of Registers and state their functions.
- (a). What is a Computer Bus?
(b). List 3 types of computer buses and explain their functions.
- Explain briefly the Microprocessor operation cycle.
- State TWO factors that determine the type of processor.
Exercise (b).
- Name and explain 3 main parts/ components of the Processor.
- What is the function of registers in a processor?
- List the electronic components of a Microcomputer.
- Draw a block diagram for a simple Microcomputer showing its four main parts. Say what each part does.
- Describe the functions of each of the following in a Processor:
- Control unit.
- Arithmetic Logic unit.
- Internal Registers.
- Draw a carefully well labeled diagram showing the architecture of a typical Microprocessor.
- Explain in a sentence the function of each of the following components in a Control unit.
- Program Counter.
- Instruction Register.
- Name the 3 stages/ phases of the computer processing cycle.
Exercise (c).
- (a). Give the meaning of the initials CPU, and state its other name.
(b). Describe the 3 main components of the CPU.
(c). State two functions of the Central processing unit.
- Outline the FIVE main processes under which data undergoes to become information.
MEASURING THE MEMORY SIZE OF A COMPUTER.
The size of a computer’s memory is the no. of ‘units of storage’ it contains. The unit of storage can be a Bit, a Byte, or a Word.
A Bit is the smallest unit of storage & can be used to store a 0 or a 1.
A Byte is the amount of storage needed/ required to store 1 character.
A Character is any letter, digit or symbol, which can be obtained by pressing a key on the Keyboard.
Note. 1 Byte can be used to store 1 character.
A Word is a collection of bits. It can also be described as a group of bits or characters considered as an entity and capable of being stored in one storage location.
The no. of bits in a word is called the Word Size. The most common Word sizes are 16, 32 & 64.
On a given computer, a Word is the amount of storage normally needed to store an instruction.
Memory sizes.
Characters
1 Byte A group of 8 bits 1
1 Kilobyte (KB) 1,000 (a thousand) bytes 103 1,024
1 Megabyte (MB) 1,000,000 (a million) bytes 106 1,048,576
1 Gigabyte (GB) 1,000,000,000 (a billion) bytes 109 1,073, 741,824
1 Terabyte (Tera) 1,000,000,000,000 (a trillion) bytes 1012 1,099,511,627,776
A computer memory is made up of many storage cells called Bytes. Each cell (byte) is capable of storing 8 bits (binary digits) and has a unique numeric address.
Generally, the memory size of a computer is usually measured in Bytes. The prefix K is taken to be 1,024 bytes.
For example, when the size of a computer memory is quoted as being, say, 256 Kbytes, this implies that, there are 262,144 memory cells or the computer has (256 x 1,024) = 262,144 bytes of memory.
Exercise (a).
- How is information stored in a computer?
- (a). Differentiate between a ‘Bit’ and a ‘Byte’.
(b). How many bytes would be required to store the following statement?
COMPUTERS ARE FUN TO USE!
- Define the term ‘Character’ as used in computing.
- (a). What is a Megabyte?
(b). How many Kilobytes and how many characters make a Megabyte?
- The size of a computer memory is quoted as being 256 Kbytes.
- How many bytes can that computer hold in its memory at a particular time, if K is taken to be 1,024 bytes?
- Calculate the precise number of characters that could be stored in the computer. Explain your answer.
Exercise (b).
- What is a Byte?
- Name 2 standard 8-bit codes used internationally to represent information in computers.
CLASSIFICATION OF COMPUTER MEMORY.
Computer storage is divided into 2:
- Main memory (Primary memory).
- Secondary storage (Backing/ Auxiliary storage).
MAIN MEMORY.
It can also be described as the Primary storage, Internal Memory, Immediate Access storage, Semi-conductor memories, Core memory, etc.
This is the storage (memory) found within the computer itself.
It is used to hold data, programs & instructions required immediately (or currently being used) by the Processor.
A computer can only obey data and program instructions that are stored in the Main memory.
It is Online (very close) to the central Processor, and therefore, any data within the Main memory is directly accessible to the Processor.
The Primary storage generally consists of the following functional areas:
- Program storage area.
Holds instructions from both System software & Application programs, which enter the central processor from an Input device.
- Working storage area.
Is used to hold the data being processed as well as the intermediate results of such processing.
- Input storage area.
It temporarily holds data that has been read from an Input device. Since Input devices operate at slower speed than the Processor, part of the Input storage area serves as a Buffer. A Buffer helps free the CPU to get on with other work while the slower I/O operations are completing.
- Output storage area.
Holds the finished results of processing unit released to the user.
General features/ characteristics of the Main memory.
- Its operation is wholly electronic, and therefore, very fast, accurate and reliable.
- Data must be transferred to the Main storage before it can be acted on by the Processor.
- It provides direct data access, i.e., data is instantly accessible from the Main memory & the Processor can act directly on the data.
- It is of low/ limited storage capacity.
The Internal memory of the computer is designed in such a way that it reaches a capacity beyond which it cannot extend.
- It is volatile.
For example, the RAM (the section of the Main memory that stores the user programs, application data, instructions and intermediate results during processing) loses its contents immediately when the power is switched off.
The Main memory is therefore, used to store temporary programs and data.
- The speed of the processor depends on the Main memory.
- It is very expensive, due to the technology involved & the elements used in making them.
Question. Identify the advantages and disadvantages of Primary storage.
Functions of the Main memory.
- It stores data awaiting processing.
- It stores instructions waiting to be obeyed.
- It holds the program instructions & the data currently being processed.
- It stores intermediate results of processing awaiting transfer to the output devices, i.e. it stores data awaiting output.
- The size of the Main memory affects the speed, power & capability of the computer.
- All inputs & outputs are transmitted through the Main memory.
Ideally, the Main memory is used to store all data requiring processing in order to achieve maximum processing speed.
Classification of Primary Memory.
The Main memory can be classified into 3 different sections:
- The fast Microprocessor Internal Registers.
- Read-only memory (ROM).
- Random Access memory (RAM).
READ-ONLY MEMORY (ROM).
This is a memory that can only be read, but cannot be written to, i.e., the user can only read the information in it.
ROM provides permanent storage of data, i.e., the contents in ROM cannot be changed at will. This is because the program instructions and the associated data stored in the ROM are developed & installed during the manufacture of the computer hardware by the computer manufacturers & therefore, they cannot be changed during normal computer operations; thus the term “Read only”.
ROM is a Non-volatile memory – its contents are retained (remain intact) when power is switched off. Therefore, it cannot be affected by switching the computer on & off.
ROM forms a small proportion of main storage – it contributes to about 30% of Internal memory.
ROMs are used in situations where the data or instructions must be stored/ held permanently. It is used to store vital data & programs, which need to be held in the Main memory all the time.
For example, they are used to store essential files especially those the computer uses while booting (starting) up.
Common uses of ROMs.
The main functions of the ROM are:
- It stores Firmware (bootstrap programs) –i.e., the essential files the computer uses while booting (starting) up.
- It stores the system data & instructions that are necessary for the normal functioning of the computer system hardware.
For example, it stores the Operating system program, which is necessary for the initial co-ordination of the hardware & the other OS programs.
- It stores Control programs, used for the operation of the computer & peripheral devices.
For example, the BIOS is stored on ROM because the user cannot disrupt the information.
- It stores Translation programs (Code converters), used for converting a user’s program into Machine language.
E.g., TURBO PASCAL, which translates Pascal programs written by users.
- It stores Special functions (facilities) peculiar to a given machine.
- It stores Character generators for Printers and Video displays.
- It stores ROM Lookup tables.
Types of ROM memories.
- Masked
- PROM (Programmable Read only memory).
- EPROM (Erasable Programmable Read only memory)
Masked ROM.
This is a ROM that can only be produced by the manufacturer.
The bit patterns corresponding to the desired contents of this memory must be supplied by the user in a standard format. .
Programmable ROM (PROM).
This is a ROM that can be programmed or “customized” directly by the user using a special PROM programmer to suit the needs of a particular task.
Customizing is the process by which a standard product is adapted for use in a particular situation.
Erasable Programmable ROM (EPROM).
This is a ROM that can be reprogrammed a no. of times.
There are 2 main types of EPROMS:-
- The UV-Erasable Programmable
- Electrically Erasable Programmable ROM (EEPROM).
It is also called Flash BIOS. This ROM can be rewritten through the use of a special software program, that uses electrical pulses.
Note. This is the way Flash BIOS operate, allowing users to upgrade their BIOS.
RANDOM ACCESS MEMORY (RAM).
It is a type of main memory, which is used by the computer to store data & programs temporarily during the times when they are needed in the Main memory.
The term “Random Access” means that, data in any area of the RAM can be reached or accessed in the same amount of time.
RAM provides “Read and write” facilities, i.e., it allow instructions to be written & read out, and also to be changed at will. Therefore, the computer user/ programmer can control or manipulate the data stored in RAM.
For example, it is this memory that is accessed during installation of programs; deleting, moving & copying of files.
Read refers to the retrieving (recovering) of information from memory, while Write refers to the storing of information in memory.
RAM is a Volatile memory, i.e. the contents of RAM are usually lost (rubbed off) when the power supply or the computer is switched off.
RAM forms the major proportion of Main storage – it contributes about 70% of the Internal memory. It is the memory used in large quantities in Main memory, and every computer must specify its size.
Uses of RAM.
The functions of the RAM are:
- It stores data & instructions awaiting processing.
- It also stores the instructions which are being obeyed or whose parts have been obeyed by the computer.
- Stores the intermediate results – the results of computer working/ calculations, before they are communicated to the users through the Output units.
Note. The RAM are usually stores Application programs (computer user developed instructions for solving specific tasks), such as Word processing or Spreadsheets.
It also stores user data, to be manipulated by the computer using the user input Application programs. Therefore, the RAM of the Internal memory serves the user.
Types of RAM.
- Static RAM (SRAM).
A Static RAM is able to maintain its data as long as power is provided to the memory chips.
It does not need to be re-written periodically. In fact, the only time the data on the memory is refreshed or charged is when an actual “Write” command is executed.
SRAM is very fast & is currently being used in the Main Processor as a small amount of high-speed memory called the Cache memory.
- Dynamic RAM (DRAM).
A Dynamic RAM uses capacitors to store information. The information is stored in the Capacitors as a charge. Like any charge, the electrical charges in individual memory capacitors of a DRAM will drive away (leak) causing the data to either be lost or changed within a few milliseconds.
This means that, unlike SRAM, a DRAM must undergo the Refreshing process, i.e., it must be re-written continually in order for it to maintain its data. This is done by placing the memory on a Refresh circuit that re-writes the data several hundred times per second.
Refreshing involves reading the information out of, and then writing it back into the memory, thus restoring a full charge.
DRAM is used widely for most computer memories because it is cheap & small.
Advantages of Static RAM over Dynamic RAM
- SRAM is much faster than DRAM & it able to keep pace with the Main Processor.
- It doesn’t require refresh cycles like DRAM – can retain its data forever.
Disadvantages of Static RAMs.
- They are of low data density, i.e. it stores less data bits.
- SRAM chips are physically large & much more expensive than DRAM chips.
Advantages of Dynamic RAM over Static RAM
- DRAM has a much higher packing density than SRAM, i.e., a DRAM chip is able to store more information than a SRAM chip of the same size.
- DRAM chips are small in size.
- A DRAM can store a lot of information in a very small space, and therefore cheaper (less expensive) that SRAM. This is the main reason why DRAM is the memory used mostly (or in large quantities) as the Main memory in Microcomputers.
Disadvantages of a Dynamic RAM.
- It is much slower than SRAM & is not able to keep pace with the Main Processor.
- It requires refreshing in order to retain the information in its memory cells.
The charge stored in the capacitor of a DRAM leaks & most of the charge cannot be retained for long or may be lost within a few milliseconds. To preserve the information, the charge must be refreshed every 1 or 2 milliseconds by use of a Refresh circuit, which can be incorporated within the CPU.
Exercise (a).
Outline THREE characteristics of Main storage.
(a). What are the functions of the Main memory of the computer?
(b). Why do we say that the Main memory slows down the computer’s processing speed?
Distinguish between the two types of Primary memory, stating clearly where each one is used.
(a). What is a RAM? What is it used for?
(b). State 3 important facts about RAM.
(c). What is meant by “Random access?”
(d). Briefly describe the two types of RAM, and state where each one is used.
(a). What does ROM mean? What is it used for?
(b). Give 3 important facts/characteristics of ROM.
(c). What programs are stored in ROM?
Define the term “Volatile” in the context of computer memory.
Identify THREE reasons why Dynamic RAMs are the most widely used memories in microcomputer systems compared to Static RAMs.
Define and explain the following terms:
Co-processor.
Exercise (b).
- Identify the TWO types of Primary memories found in the Central Processing unit.
- State how RAMs and ROMs are used in the computer system.
- Carefully distinguish between ROM, PROM and EPROM.
- What type of memory is used to store the boot up program (the first program to be executed on switching on a computer)?
- State the main differences between Main memory and Backing storage.
Since the memory chips are too small, they must be combined and put on a medium that can be worked with and added to a system. To achieve this, the designers place the memory chips on a small fiberglass card to create the SIMM (Single Inline Memory Module) or DIMM (Double Inline Memory Module).
These cards are placed in a socket on the motherboard, and then fastened/ bolted in. This design eliminated problems of the past, and made upgrading memory a simple task.
SECONDARY STORAGE (also called Auxiliary or Backing memory).
Secondary memory is used by the computer to hold programs, data files & backup information that is not needed immediately (not currently in use) by the Processor.
However, contents in a secondary storage media can be quickly transferred into the computer’s Main memory for processing when required.
It is also used by the computer to supplement the computer’s main (internal) memory in case of mass storage purposes.
This storage is provided by less expensive devices such as:
- Magnetic disks (Hard disks &Floppy diskettes).
- Winchester
- Magnetic tapes.
- Cassette tapes.
- Punched cards.
- Zip disks.
- Optical disks, which include CD-ROMs & WORM (Write once Read Many) disks, and
- Digital Video Disks (DVDs), which can be connected to the computer.
Most of these storage media are magnetic based, i.e., they use the principles of magnetism to store data and instructions in form of binary.
The data is stored permanently in Disk drives. The disk drives can either be fixed inside the computer, as in the case of Hard disks, or inserted anytime you want to read or write in them.
What is a Disk drive?
- A Disk drive is a computer device for reading or writing data from or into a storage media.
- A Disk drive is a hardware on which files can be stored.
- A Disk drive is a unit that houses a disk.
Examples;
- Hard disk drive (HDD or drive C:).
- Floppy disk drive (FDD or drive A:).
- CD-ROM drive.
- DVD-ROM drive.
- Tape drive.
- Zip drive.
A Disk drive can be used as an Input device, Output device or Secondary storage device.
Characteristics of Secondary storage devices.
- They provide slow access of information – they process data very slowly compared to primary storage.
Modern secondary storage devices normally operate in milliseconds. It can take between 25 – 50 milliseconds to locate information in a disk drive.
- They have high data storage capacity.
Disks & Tapes can store large amounts of data and instructions; however, the amount of storage is limited by the no. of disk packs or tapes you buy.
- The devices are cheap.
- They are non-volatile. Secondary storage units store data permanently.
- Used for mass storage of data & program files not currently being operated on, but which will be transferred to the main storage when required.
Question. Identify the advantages of secondary storage devices.
THE NEED FOR SECONDARY STORAGE IN COMPUTERS.
- The amount of storage needed on a typical Microcomputer system might be greater than the storage space available in the Main memory. This requires the use of backing storage devices, which can be used to store large quantities of information.
- Whatever is in memory is lost when the computer is switched off. Thus, there is a need to store programs & data in secondary storage devices from which it can be retrieved when needed.
- Primary storage is expensive, thus the need for secondary storage devices which are cheaper.
FUNCTIONS OF SECONDARY STORAGE DEVICES.
- Used to store backup data & instructions that is not needed immediately (or not currently in use) by the CPU. This helps in creating space for another data to be stored in the memory.
- Used for transportation & distribution of data & software, i.e., for transferring files from one machine to another.
- Used to back up files (keep copies of data & programs) for safe-keeping.
Whatever is in memory is lost (or can be corrupted) when the computer or the power supply is switched off. Disks can therefore be used to store programs & data, which can be retrieved when needed.
- Used to install new software.
Exercise (a).
- (a).What is meant by ‘Secondary Storage’?
(b). Explain 3 reasons why it is necessary for a computer system to have secondary storage
facilities.
(c). Outline 3 basic characteristics of Secondary storage devices.
- (a). State THREE differences between Primary storage and Secondary storage.
(b). Give TWO reasons for using secondary storage devices instead of using Primary
storage.
- (a). Give two examples of secondary storage devices.
(b). State 4 functions of secondary storage devices in computer systems.
Exercise (b).
- Explain the salient features of computer secondary storage.
- Why do we need secondary storage on a computer system?
- (a). State any four advantages of secondary storage over main memory.
(b). State one primary storage device and one secondary device.
