MAGNETIC DISKS.
A Magnetic disk is a round platter made of a plastic or a metal & coated with a magnetic material, which is used for storage of information.
Magnetic disks can be used:
- Store backup data that is not being used currently.
- To install new software.
- To transfer/ transport files from one machine to another.
- To back up small amounts of files for safekeeping.
Magnetic Disk storage – A storage device or system consisting of magnetically coated disks, on the surface of which information is stored in the form of magnetic spots arranged in a manner to represent binary data. The data are arranged in circular tracks around the disks and are accessible to reading and writing heads on an arm which can be moved mechanically to the desired disk and then to the desired track on that disk.
Data recorded on a magnetic disk can be read/ retrieved in 2 ways: –
- Sequentially or Serially – whereby data from a given track are read or written sequentially as the disk rotates.
Illustration.
Suppose there are 5 records stored on track 0, and 5 records on track 1.
In Sequential access/ retrieval, the records from track 0 are read, followed by the records from track 1, and so on until all records have been retrieved.
In Direct data access/ Retrieval, the records are accessed directly, in any order, moving the Read/write heads to the track that contains the data required.
For example, suppose you want to read record 99, followed by record 20, then followed by record 43. If the records are located on tracks 19, 3 & 8 respectively, then the read/write head will move to track 19, then back to track 3 & then to track 8.
In order to read record 99, there is no need to access records 1 to 98; the head can proceed directly to where record 99 is located.
The storage capacities of disks are commonly expressed in terms of the no. of bytes of data they can hold.
A Magnetic disk can be of 2 forms: –
- Floppy diskettes (Soft disks).
- Hard disks.
FLOPPY DISKETTES.
A Floppy disk is a disk that can be inserted in & removed from a disk drive.
The 3.5-inch disk is inserted via a slot in front of the System unit/ cabinet.
Floppy disk units are single-drive units able to hold a single disk. The disk unit is incorporated physically into the body of PCs. Such disk drives are called Internal disk drives.
A Floppy disk is made from a thin, flexible plastic circular material. The plastic material is coated with a magnetic substance (usually Iron Oxide), which enables data to be recorded on the disk.
The plastic disk is protected in a rigid smoothly lined plastic envelope; that safeguards the recording surface against external influences, e.g., touch and dust accumulation onto the recording surface.
Floppy diskettes can bend easily.
The diskettes are relatively cheap and conveniently handled. However, they are only suitable as storage media in Microcomputer systems because, they store relatively low volumes of data and have a short life.
The storage capacity is influenced by the no. of sides of the plastic base coated with magnetic material & the storage density, measured in bytes. The common storage capacities are 360, 720, & 1,440 bytes.
In single-sided disks, data can only be recorded on one side, whereas in double-sided disks, data can be stored on both sides.
The disks come in different densities. The Low density (single-sided) disks, which hold 720KB of data & High-density (double-sided) disks, which usually hold 1.44MB of data.
Uses of Floppy diskettes.
Floppy diskettes are used: –
- To distribute software on microcomputers.
- To collect or input data for subsequent transfer and input to another system.
- As backup media for small hard disks.
Common types of Floppy drives.
The diskettes come in different sizes.
- 5-inch drives, which accept the small 3.5” disks.
- 5¼-inch drives, which accept the big 5¼” disks.
- 8-inch drives.
The 3.5” & 5.25” diskettes are used in Microcomputers, while the 8” diskette is normally used in Minicomputers & Mainframe computers not for storage but as a data collection/capture medium.
The diskettes can only be read by drives that are designed to read/write onto them, i.e., a low-density 3.5-inch drive will only read and write the low-density diskettes.
However, most high-density drives are able to read and write both low-density & high-density diskettes.

- Permanent label.
- It is incorporated on the diskette when it is bought.
- It has on it an arrow indicating the direction of inserting the diskette into its drive, information about the diskette, such as the no. of tracks per inch, the version of the diskette, e.g., Single-sided Single density (1S1D) & the trade name of the diskette.
- Temporary label.
This is the label, which is attached onto the diskette by its user to specify, e.g. the name of the owner, name of programs maintained on the diskette, etc.
- Security tags.
Are used to safeguard the contents of the diskette. When the hole is covered by the shutter (a plastic band), the diskette cannot be written to or its contents altered.
- Spindle hole.
It is the hole used by the disk drive to hold/ clump the diskette over its turntable for the drive motor to spin the diskette past the Read/Write heads so that the reading or writing operations can be performed on the recording surface(s) of the diskette.
- Read/Write region (Read/write head slot)
This is where the diskette’s recording surface is exposed. It is used to give the heads of the disk drive access to the disk.
Comparison between 5¼-inch and 3½-inch diskettes.
| 5.25-inch Floppy B: | 3.5-inch Floppy A: | |||
| Densities | Low-density | High-density | Low-density | High-density |
| Capacity (Bytes) | 360KB | 1.2MB | 720KB | 1.44MB |
| Tracks | 40 | 80 | 80 | 80 |
| Sectors | 9 | 15 | 9 | 18 |
| Heads | 2 | 2 | 2 | 2 |
| Type | Flexible | Flexible | Rigid | Rigid |
DS – Double-Sided. HD – High-Density.
- Both types are either of low density or High density.
- The 5.25 inch diskettes are flexible, while the 3.5 inch are rigid.
- 25 inch diskettes have a max. of 15 sectors, while 3.5 inch diskettes have a max. of 18 sectors.
- The 3.5-inch disks store more data, and are better protected. They have now replaced the 5.25-inch diskettes, which are only used on existing 8088 PCs.
The disk surface is divided into concentric circles called Tracks. The Tracks are further sub-divided into Sectors, which are used for data storage. Data or information is recorded on the Tracks & sectors. Typically, each sector is 512 bytes.
The tracks are described as concentric, because they allow the moving around one track from a given start point and end up at the starting position.
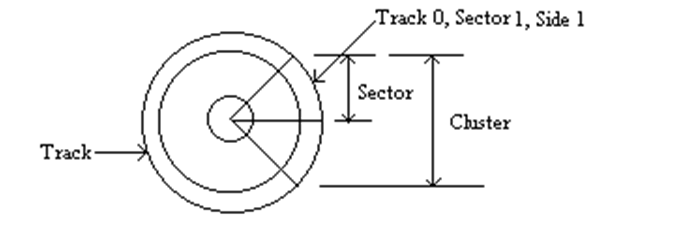
HARD DISK.
Hard disk is made of metal & is usually rigid/ firm.
Hard disk is not removable like the floppy disk, but it is fixed inside the computer. However, it works on the same basic principles as the floppy disk.
A hard disk is made up of one or more platters (disk plates), arranged one on top of the other to form a disk pack. The platters are made from a metallic material, usually an Aluminum alloy or Glass in order to make them light.
The glass platters have enough Ceramic within it to resist cracking & also they can better resist the heat produced during operation.
Each platter is coated on both sides with a magnetic material, usually Iron Oxide, which enables data to be recorded on the platter. This is why many platters are brownish orange in colour.
The mixture (of the magnetically sensitive substance) is poured on the platter, then spinned to evenly distribute the film over the entire platter.
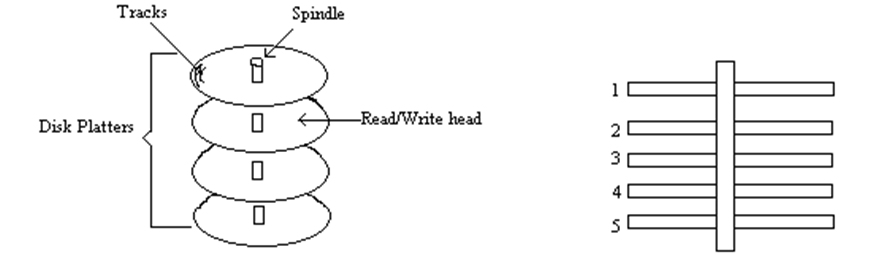
The disk pack plates are held on a rotational Spindle, which is used by the drive motor to rotate the plate surfaces past the Read/write heads in order for the read & write operations to be performed on the recording surfaces.
Data is written on & read from the disk using Read/write heads in the disk drive, under the influence of the computer’s command signals.
The heads are attached to a device or an access arm called the Head Actuator, which is used to move the read/write heads across the platters to the destination track.
There is usually 1 Read/write head on each side of a platter & all the heads are attached to a single actuator shaft so that the heads move in unison. Each head has springs to force it into the platter it reads.
When off, the heads float between the surfaces of the platters, which are held in a vacuum that enables it to spin/ rotate around very quickly.
When the drive is running, the platters rotate causing air pressure that lifts the heads slightly off the platter surface. The disk rotates & the heads can move in & out over the surface to record or read data on the various tracks.
Notes.
- The Read/Write heads do not touch the disk plate’s recording surface. They fly over to avoid the R/W head’s ‘crash’, which may result in the wearing away of the magnetic coating over the recording surfaces that may cause loss of the recording property of the magnetism.
- The distance between the head & the platter is very small such that the drive must be assembled & repaired in a very clean room because one dust particle can throw the whole drive off.
DATA STORAGE IN A HARD DISK.
The surface of each disk is divided into a no. of concentric circles called Tracks, each track being divided into Sectors.
The storage capacity of a hard disk is much higher than that of a floppy disk, & is therefore able to store much more data than a floppy disk of the same size because of technical differences.
The storage capacity of the hard disk is determined by the no. of recording surfaces, no. of tracks per surface & the recording density.
The computer identifies the record sought for by using its track no., or cylinder no. & the sector no. for its direct retrieval.
HARD DISK ACCESS MECHANISMS.
In order for a drive to read or write to a disc, it must be spinning at a constant speed. Floppy disk drives only begin rotating whey they are required to read or write data. However, Hard disks spin continuously, often at 3,000 revolutions per second.
The Read/write heads are capable of crossing the disk surface from one track to another very fast, making it possible to locate a data file or even a particular record/item within a file on the disc very quickly.
Terms used to define Access Times in Hard disks.
The Hard disk is a Direct Access Storage Media (DAS/m). Its Access Time is obtained in same manner as that for the diskette. However, the Access Time is influenced by:
- The arrangement of the Read/Write heads.
- The rotational speed, which is faster than that of the diskette.
If the disk pack is removable from the unit, the disk drive or unit is referred to as an Exchangeable Disk Unit (EDS). If the disk pack is permanently held in a unit, the disk drive or unit is referred to as a Fixed Disk Unit (FDU).
Disk unit – is the device in which the disk pack is placed.
Features of a Fixed Disk unit.
- The unit houses a no. of non-removable disks.
- It has a motor that rotates the drive at a high contact rate.
- In a Fixed-Head drive, there is usually 1 read/write head for each track on a given surface.
For example, if there are 200 tracks per recording surface, then there will be 200 R/W heads serving each surface, such that, when accessing data, there is no head movement in reading data from one track followed by data from another track. This means that during the Read and Write operations, the R/W heads doesn’t have to move in order to locate the right track because, each track is already located, hence the seek time is zero. This implies that the access time for the disk pack of a fixed head drive is reduced.
- Fixed head drives are more expensive than moving head drives.
Moving Head Drive.
- The recording surface of each disk plate is supplied by only 1 Read/Write, regardless of the no. of tracks the surface contains. Therefore, during the read and write operations, the R/W head servicing the surface must move in order to locate the right track containing the contents requested.
Example:
Suppose the R/W head is positioned over track 20 & the data required is on track 20. Then this data can be read as the disk rotates past the head.
Suppose the data required is on track 64. Then the access arm must first move the R/W head from track 20 to track 64. Once the head is positioned over track 64, the data is then read.
- After the head is positioned over the desired track, it has to wait for the right sector. The time taken for the disk to rotate from its present position to the position on the track at which the data starts is called Rotational delay (latency) & is measured in Milliseconds.
The faster the hard drive spins, the shorter the rotational latency time.
- The time taken to read & transmit the data to the computer is called the Transmission Time.
For a moving head drive, the time taken to access data (i.e., Access Time) usually ranges between 25 – 100 Milliseconds for a hard disk system & 100 – 600 milliseconds for a floppy disk system.
Advantages of Magnetic Disks.
Magnetic disks (Floppy disks & Hard disks) are the most commonly used medium for online secondary storage in microcomputer systems because of the following reasons: –
- They are cheap (Low cost).
Although disk drives are expensive, the use of removable disk packs enables storage capacity to be increased very cheaply.
E.g., to improve the storage capability of a floppy disk system, you simply need to buy additional disks at low cost.
The cost of Hard disks has decreased making them to be widely used on microcomputers.
- Have relatively fast access times for data stored anywhere on the disk.
For hard-drives, the data Transfer rate between memory & disk is 300,000 – 2 million characters per second, while that of floppy disks is between 30,000 – 150,000 cps.
- Have high storage capacities.
Hard disks can store tens of millions to hundreds of millions of characters while floppy disks can store between 100KB – 2 MB of data.
- They are re-usable – the disk space can be re-used by simply recording new data over old data. Also, the data stored in a magnetic disk can be easily corrected or updated.
- They are Non-volatile – information is stored permanently.
Disadvantages of Magnetic Disks.
- Data stored on magnetic disk is not human-readable, i.e., to verify the accuracy of data stored on the disk, a computer run has to be made, which reads the contents on the disk.
- A disk is susceptible (prone) to dust, stroke & magnetic fields; which can distort (deform/disfigure) data on the disk causing disk-reading errors.
- Require enough skills to manage the disks effectively.
Differences between Hard disks & Floppy diskettes.
| Floppy diskette. | Hard disk. |
| 1). Can be inserted in & removed from a disk drive. It can also be transferred between computers.
2). Made of a flexible plastic material & can bend easily. 3). Consists of a single platter/ disk. 4). Cheaper. 5). Floppy disk drives only begin rotating when they are required to read or write data. 6). Have a spindle hole. 7). Low storage capacities compared to hard disks, e.g. a Floppy disks store between 100KB – 2MB of characters. 8). Slower access times, e.g. the data transfer rate between memory & the disk is between 30,000 – 150,000 characters per second. |
1). It is not removable like the floppy disk, but permanently housed in a disc unit inside the computer.
2). Made of a metal & is usually rigid/ firm. 3). Made of more than 1 platter arranged one on top of the other to form a disk pack. 4). Relatively expensive than floppy disks. 5). Hard disk drives spin continuously, i.e., they start rotating when a computer is switched on. 6). Have a rotating spindle that holds the disk plates together in a disk pack & is used to rotate the disk pack when reading or writing onto the disk. 7). Hard disks have a much higher storage capacity than floppy disks, e.g. can store between 10 – 80 million characters. 8). Have faster access times for data stored in it than a floppy disk, e.g. the data transfer rate between memory & the disk is between 300,000 – 2 million cps. |
ZIP DISKS.
Zip drives act as either external or internal devices.
- The Zip disk is found in a hard plastic case, and like the diskette, it uses a magnetic material for double-sided recording & reading.
- Zip drives are larger & their read/write heads can operate more efficiently than those on a regular floppy disk drive.
- Zip disks are usually portable.
- Each disk can hold up to 100 MB.
MAGNETIC TAPES.
These are the storage media mostly used in Mini and Mainframe computers.
A Magnetic Tape reel is made of a plastic ribbon/ band coated on one side with a magnetic material that enables data & instructions to be recorded/ stored on the tape.
Magnetic Tape – a tape with a magnetic surface on which data can be stored by selective polarization of portions of the surface.
The reels of the Tape are stored in a protective case, which safeguards the recording surface of the reel from environmental destructions, e.g., touch, dust, direct sunlight radiations, etc.
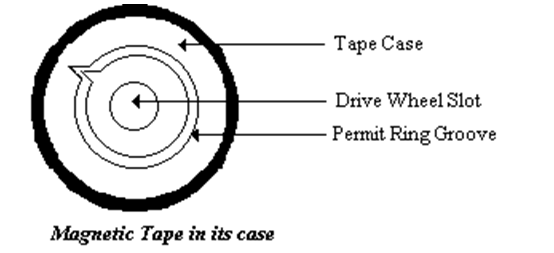
Usually, a plastic ring (the Permit ring) is affixed on the Permit Ring Groove, which is on the case, before the tape is mounted in its deck. The Permit ring is used to protect/ safeguard the contents of the tape.
If the permit ring is affixed, the tape surface can be written to & read from, hence it is possible to alter the contents of the tape. If the permit ring is not affixed onto its groove, the tape surface can be read but cannot be written to; hence the tape user cannot alter the tape contents.
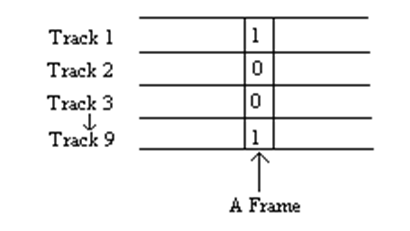
The width of the tape is divided into Tracks, while the length is divided into vertical columns called Frames. Each frame is made up of 7 storage unit areas (bit positions). These frames are used to store individual characters across the tape width.
The recording surface of a tape has 7 or 9 tracks running along its length. Each recording position on a track can be magnetized to represent a ‘1’, while that which is not magnetized represents a 0. Thus for a 9-track tape, each frame contains 9 bits & is used to represent 1 character.
A tape is usually ½ (0.5) inch wide & 2,400-feet long. The characters are recorded across the tracks on the tape.
Advantages of Magnetic Tapes as secondary storage medium.
- Tapes have a high storage capacity (or high data recording density), i.e. they can store lot of information in a small space.
Usually 1-inch of the tape can store between 1,600 – 6,400 characters. This also means that, a tape can allow a complete hard disk to be backed-up without the need to change media during the process.
- Tapes are cheaper compared to other removable storage media.
- Have high data transfer rates.
Reels of a magnetic tape have a transfer rate of approx. 10,000 – 1 million cps, whereas in cassette tapes, the transfer rate is about 1,000 cps.
- Tapes are re-usable. When information on a tape is no longer required, it can simply be ‘written over’ with new information.
- The domestic cassettes can also be used as storage media in small home computers where the speed of retrieval is not a necessity and the volume of the capacity of the cassette is enough. This is because domestic cassettes operate on the same principles as the magnetic tapes.
Disadvantages of storing records on Magnetic Tapes.
- Data stored on a tape must be read/ accessed sequentially, one record after another.
E.g., if you need to update the 100th record, all the previous 99 records must be read, pass under the Read/Write head (or at least skipped over) to reach the record the user is searching. Hence, slow data, instruction and information retrieval.
This means that, if you need to process records in a different order, let say, record 100 followed by record 5, followed by record 50, the processing would be slowed down a lot because the tape would have to move back & forth. However, if the records have to be processed in sequence, i.e. from the first to the last, it would be fast.
- Data stored on magnetic tape (& disk) is not human-readable.
E.g., if you wish to verify the accuracy of data stored on the tape, a computer run would have to be made, in order to read the contents on the tape and print it.
- Tapes have short life spans (average of about 2 yrs).
- A tape is susceptible (prone) to dust, stroke & magnetic fields; which can distort (deform) data on the tape causing tape-reading errors.
- Tapes do not fully use their recording surface.
An inch of tape may hold 1,600 – 6,400 characters & the IRG may be 0.5-inch. This means that, almost a ⅓ of the unused space on the tape is wasted.
MAGNETIC TAPE CARTRIDGE & CASSETTE TAPES.
They operate on the same principle as ½-inch reel-to-reel tape.
The domestic Cassette tapes are very similar to magnetic tapes. The only difference is that Magnetic tapes are wider & longer than the domestic cassettes.
Many cartridges are designed to overcome the bother of loading and unloading tapes.
A tape cartridge gives greater protection against dust & dirt and then makes the tape trouble-free.
Tape cartridges provide an effective way to copy the contents of disks to guard against data loss.
On cassettes tapes, characters are stored serially down the length of the tape, one at a time. This slows down the processing speed of the information stored on the tape.
Advantages of Cassette Tapes.
- They are very cheap & convenient, making them to be a widely used form of secondary storage in many home computers.
- It can store hundreds of thousands of bytes of data.
- Can be re-used.
- An ordinary cassette player can be used to record & play back the data on the tapes. Therefore, no expensive Input/Output device needs to be bought.
COMPARISON BETWEEN MAGNETIC DISKS & MAGNETIC TAPES.
Similarities.
- Both are coated with magnetic materials.
- Have high data storage capacities, i.e. can store hundreds of thousands of bytes of data.
- Have high data transfer rates.
- Hold data permanently, i.e. are Non-volatile.
- Cheap and convenient; hence, the reason why they are mostly used for secondary storage in PCs.
- Require drives in order to read or write data from or into a disk or tape.
- Data stored a magnetic tape & disk is not human readable, i.e., to verify the accuracy of data stored on the tape or disk, a computer run would have to be performed.
- Both are adversely affected by dust, stroke & magnetic fields, which can distort data stored in them causing data reading errors.
- Tapes or disks do not fully use their recording surfaces. The Inter-Block Gaps in tapes occupy a large space; while in disks, a space has to be left for purposes such as copying & moving of files, defragmentation of the disk, etc.
- Both tapes & disks are re-usable. When information on a tape or disk is no longer required, it can simply be “written over” with new data.
- Data in them can be read sequentially, e.g., when playing music or watching a movie on a disk.
Differences.
| Magnetic Tape | Magnetic Disk |
| 1). Consist of a strip of plastic, i.e., reels of tape.
2). Only 1 side of the tape is coated with a magnetic material for recording data. 3). 1 track of the tape is not used for data storage, but for parity check, i.e., to ensure that data recorded & transmitted is accurate.
4). Requires tape drives to write information to & read data from the tape. 5). Data is stored on a tape in form of records that are organized in blocks. 6). Have Inter-Block/Record Gaps (blank spaces) separating two successive blocks or records.
7). The records on a tape are read sequentially, i.e. one record after another in the order they occur on the tape. 8). Data is recorded across the tracks on the tape or serially down the length of the tape. |
1). Consist of round platters made of plastic or metal. 2). Both sides of the platters can be coated with a magnetic material for recording data. 3). The whole disk surface can be used for recording data. However, in hard disks, the top most surface of the 1st plate & bottom most surface of the last plate are not used for recording data as they can easily be scratched. 4). Require disk drives to read or write data in the disks. 5). Data is stored on the disks in files, folders or directories. 6). Have no blank spaces between the tracks on the recording surfaces. However, they use a recording method known as Tunnel Erasure; which is used to keep each track of data separate from the others. 7). Data recorded on a disk can be read sequentially or directly.
8). Data is recorded on concentric circles on the disks called tracks.
|
PUNCHED CARDS & PUNCHED PAPER TAPES.
These are paper media, which were used as storage media by the early computers.
They been replaced by the magnetic media, due to the following reasons:
- They are bulky.
- Provide slow input.
- They are non-reusable.
- They can be destroyed due to dust.
- Costly to produce – the punching & verification are tedious and expensive.
OPTICAL DISKS.
Optical disks use Lasers to read or write data. When writing, a laser beam is used to align a permanent data pattern on the disk surface. When reading, the data contents are sensed by the pattern of light reflected from the beam by the data on the disk surface.
There are 2 types of Optical disks:
- CD-ROMs (Compact disc Read-Only Memory)
- WORM (Write Once Read Many) discs.
CD-ROMs (Compact Disc Read Only Memory).
What is CD-ROM (Data CD)?
A CD-ROM (also known as a data CD) is a compact disc used to store computer data.
- CDs (Compact discs) were originally developed for the music industry. They use small disks identical to the ones that hold music to hold computer information.
- They have higher storage capacities than traditional Magnetic disks.
The current CDs can hold about 650 MB of data compared to the 3.5” floppy diskette, which can only hold 1.44 MB of data.
This storage capability enables programmers and other data distributors to write more sophisticated programs for computer users, because they are no longer limited by data storage space.
The CD-ROM Technology
A CD is made by having information burnt into the Polymer material using a laser. The indentations appear as fine circular tracks in the CD.
Data is written on the CD in a continuous spiral running from the center of the CD to its outside rim. All the bits in a file are written one after the other from beginning to end, then the next file is written, and so on.
A logical format (or file system) structures the raw bits on the CD in a virtual tree of directories and files, which makes it easier for both humans and computers to use the information.
ISO 9660 is a worldwide standard specifying the logical format for files and directories on a CD-ROM.
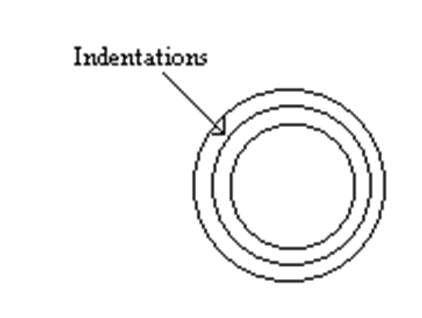
To use the CD-ROM discs, a CD-ROM drive is needed.
The devices in a CD-ROM drive are only able to read back pre-recorded sound or data by using a laser and detecting the pattern of light reflected from its beam.
The current CD-ROM drives use Multi-session & Multi-speed technologies due to the intense requirements of most multimedia applications. The Multi-session technology allows data to be written to a CD again & again until it reaches its maximum capacity (650MB).
The Multi-speed technology increases the rotational speed of the disk, thus increasing the data transfer rate of a CD-ROM drive.
Uses of CD-ROMS (CDs).
Typical uses for CD-ROMs include:
- Archiving data.
- Backing up a hard drive or other media.
- Creating a test copy of a CD before having it factory-duplicated.
- Disseminating information to field offices.
- CDs are the primary methods of installing software.
Most software companies distribute application software in CD-ROMs.
- CDs are used in Multimedia (the integration of text, motion video, graphics, & sound). Programmers pack Multimedia in the CD-ROMs enabling consumers to enjoy the work of multimedia inventions.
- To provide reference works, catalogues, directories, encyclopedias, software front descriptions, graphical images and sound.
Types of Compact Discs:
There are 2 types of Compact Discs (CD-ROMs): –
- CD-Recordable (CD-R) discs.
- CD-ReWritable (CD-RW) discs.
CD-R (Recordable).
A CD-R holds data permanently, i.e., once written, it cannot be erased or overwritten.
CD-R can be used to store or backup a lot of data (about 650MB), thus making it suitable for businesses that need to record/ store a lot of information.
Advantages of CD-R
- Good for permanent data storage.
- Less expensive per disc than CD-RW disc (CD-R discs are cheaper compared to CD-RW).
- Readable on virtually all CD-ROM and CD-R drives.
- Use when you do not need to erase the data.
- CD-R drives can write faster than most CD-RW drives.
Disadvantages of CD-R.
- The disc can only be written once, (i.e. once something has been recorded on a CD-R, it can’t be erased or written over again).
- The future of CD-R drives seems to be in doubt since CD-RW drives can accomplish the same thing as CD-R drives.
Note. In a CD-R drive, there are 2 speeds listed.
The faster of the two speeds is the speed at which the drive reads information from a disc, while the slower one is the speed at which the drive records information onto a CD-R.
CD-RW (ReWriteable).
It is possible to record data on a CD-RW more than once. With CD-RW drive you can also erase the contents of a CD and re-write new information to it.
In addition, CD-RW drives can play audio CDs, use the regular CD-ROMs & read CD-R discs. This makes CD-RW drives very desirable.
Most CD-RW drives can also record to CD-R discs, making it possible to use CD-R discs with a CD-RW drive.
Advantages of CD-RW.
- Used when you need to erase the data and re-write new information (e.g., updating files). Data written to a CD-RW is not permanent, i.e. it can be overwritten or erased.
- Used to make a practice CD or to test the contents of a CD before making a permanent one.
- More cost effective for near line data storage requirements than CD-R.
Disadvantages of CD-RW.
- CD-RW drives & media are expensive/more costly than CD-R drives.
- CD-RW are slower than CD-R & CD-ROM drives.
It takes about 1hr to format CD-RW discs & about ½ an hour to copy 250 MB of data to the disc, while CD-R discs take a few minutes to format and have the same write time.
- Data can be read and written to CD-RW discs only by CD-RW drives.
- CD-RW drives are currently facing stiff competition from the DVD-Recordable (DVD-R) because the DVD-R can store more information than CD-RW.
Note. Both CD-RW & CD-R can be read by standard CD-ROM drives.
WORM (Write Once Read Many) discs.
A WORM disc looks like a CD. Also, data is read from the disk in a similar way to that on a CD.
The WORM disc surface has 40,000 Tracks, 25 Sectors and a total storage capacity of 1GB.
Data is written into the disc by burning a permanent pattern into the surface of the disc by means of a high precision laser beam.
The WORM discs are exchangeable.
WORM discs are non-erasable & are less prone to data loss compared to Magnetic disks.
Access speed of a WORM disc is slower than that of Magnetic disks.
To use the WORM discs, a WORM disk unit/drive is needed. The drive is similar to magnetic disk unit.
An example of a WORM drive is the CD-R, which uses the same size of disks as CDs and once written using the CD-R drive, it can be read in a CD-ROM disk drive as well as in a CD-R drive.
Uses of WORM disks.
- WORM drives store large amounts of data.
- They are used to put data online for reference purposes.
Advantages of Optical discs as secondary storage media.
- Have very high storage capacities. This enables them to be used for multimedia applications.
- Have relatively high access speeds.
- Are Non-volatile, i.e. information kept in them is permanent. Therefore, they are more secure against alteration.
- Are cost effective (cheap) especially if used for large storage volumes.
- They are robust – they resist temperature, electromagnetic fields, and not affected by water or dust.
- Have very high data transfer rates.
Modern CD-ROM drives have data transfer rates of between 150 – 4,800 KB/second.
- Some Optical discs allow data to be written to them a no. of times, e.g., CD-RW.
Reasons why Optical discs (CD-ROMs) are not mostly used in microcomputer systems as secondary storage media.
- CD-ROMs require special writers to write to the disk. The CD Writers are usually expensive, thus limiting the utility/ usefulness of CD-ROMs as computer storage devices.
- Are expensive (not economical) especially if used for low storage volumes.
- Require CD-ROM drives to use the discs, which are not installed on most desktop computers.
- Most CD-ROMs are produced by the manufacturer or can only be written once. Therefore, they are not reliable especially for businesses that may need to re-programme the CDs to suit their needs.
- Are slow to prepare, i.e., it takes time to format & also to copy data into the discs, e.g. CD-RW disks take about 1hr to format & about ½ an hr to copy 250 MB of data to the disc.
- The Access speed of an Optical disk is low.
DVD (Digital Video Discs).
A DVD looks like a CD-ROM. However, a DVD can store much more information.
For example:
A single-sided DVD can hold 4.7 GB of information (a 133 minutes of full-motion video), while a double-sided DVD can hold 17GB of information (the equivalent of 8 hrs of studio quality video); enabling most movies to be stored on a single disc.
This amount of storage gives software programmers flexibility when it comes to designing programs. They are able to store all the high-quality graphic images, digital sound & tools they want in a single DVD.
Currently, DVDs are used primarily for movies. The DVD videos offer superior pictures & sound, the ability to play audio CDs in a DVD player, and pictures that are sharp & clear than VHS videotapes.
To use a DVD, your computer should have a DVD-ROM. To read the DVD-ROM, a DVD-ROM drive is required.
In order to enjoy all the functionality of a DVD, the computer must have a Motion Picture Expert Graph (MPEG) decoder card or MPEG software. This enables the user to view full screen video or video clips from a DVD video disc.
DVD drives are reasonably/ fairly priced.
DVD drives can read all other ROM formats – audio CDs, CD-ROMs, CD-R, CD-RW & DVD-ROM discs.
The current DVDs are not recordable, i.e. they don’t have the ability to record information.
HANDLING PRECAUTIONS FOR MAGNETIC MEDIA.
- Should be stored in optimum temperature ranges, e.g. 10oC – 52oC for diskettes.
- Should be protected in their cases when not in use in order to safeguard their recording surfaces against environmental influences such as dust, touch, direct sunlight, radiations, etc.
- When loading/ mounting the media into its reading/writing unit, care should be taken to avoid brushing the recording surfaces against the mechanical components of the drive.
- Should never be brought near moving or magnetic bodies. Such bodies might cause the demagnetization of the recording surfaces (i.e., remove the magnetic property from the surfaces) making recording in terms of magnetism impossible.
- Put on the power before mounting the media and off after removing the media from the drive. This is because the fluctuation in power might also cause de-magnetization.
Physical storage considerations.
Recording density – The no. of useful storage cells per unit of length or area.
For example,
- The no. of characters per inch on a magnetic tape or punched card.
- The no. of bits in a single linear track measured per unit of length of the recording medium.
Volume – A term used for any individual physical storage medium that can be written to or read from. E.g., a fixed hard disk, floppy disk, CD-ROM, a disk cartridge or tape cartridge.
Formatting – Before a diskette can be used, it must be formatted. This prepares the disk so that the drive can use it.
Initialization – Before a disk is recorded, it has to be initialized, i.e., writing zeros to every byte on every track. This eliminates all trace of any existing data.
Fragmentation – When data is written on a newly formatted disk, it is usually written to unused contagious sectors. If data is erased, then the deleted sectors may leave spaces among used sectors. Overtime, after many inserts and deletes, these free sectors may be scattered across the disk. In such a phenomenon, the disk is said to be fragmented.
Exercise (a).
- (a). What is a Disk?
(b). Explain in detail the uses of a disk in a computer system.
(c). State the two basic types of magnetic disks.
(d). Give THREE differences between the two types of magnetic disks identified in 1(c).
(e). Give 3 reasons why magnetic disks have become the most commonly used medium for
online secondary storage in microcomputer systems.
- (a). What is a Disk drive?
(b). State FOUR drives of a computer.
- (a). What is a hard disk and what is it meant for?
(b). What are the components of a hard disk.
- The disk pack of a hard disk has 6 disk plates.
(a). Calculate the number of surfaces that can be used for recording data. Explain your
answer.
(b). Apart from the number of recording surfaces, identify TWO other features that can be
used to determine the storage capacity of the hard disk.
- (a).What is a Floppy disk?
(b). How many types of floppy disks are there in terms of size? Name them and state their
features.
(c). Draw a well-labeled diagram of a 3.5-inch floppy disk showing its parts.
(d). How does a Floppy disk differ from a Hard disk?
(e). State FOUR precautions that should be taken when handling diskettes.
- Distinguish the following:
- Magnetic tape unit and Magnetic tape.
- Optical disk drive and Optical disk.
- What is meant by:
- An even parity check?
- An odd parity check?
- Explain why the use of blocks of records can enable data to be stored more efficiently on magnetic tapes.
- Define ‘Transfer time’ and ‘Transfer rate’ with regard to tapes.
- Give 3 advantages of using magnetic tapes as secondary storage devices in microcomputer systems.
- Give 5 similarities & 5 differences between magnetic tapes and Magnetic disks.
- Explain the meaning of Serial Access and Direct Access. Give examples of backing storage devices that uses each of these methods of access.
- List 3 advantages of each of the following types of secondary storage media.
- Magnetic Tape.
- Magnetic Disk.
- Optical Disk.
- (a). Name the two types of Optical disks.
(b). Clearly differentiate between the TWO types of Compact Disks (CD-ROMs).
(c). List 3 reasons why Optical discs (CD-ROMs) are not mostly used in microcomputer
systems as storage devices.
Exercise (b).
- (a). Explain the term “Backing store”. Give examples.
(b). State 3 reasons why do most computers require backing store?
(c). Name two different types of backing storage media and compare the accessibility of data
from each of these types.
(d). Draw a diagram to show the construction of ONE backing storage device.
- A floppy disk drive is an auxiliary storage drive:
- With which type of computer would you normally associate this device?
- Why does this type of computer commonly have disk drives as well as Main memory?
- If one character is stored in an 8-bit byte, and a floppy disk is said to store 360 KB. Calculate the precise number of characters that could be stored in the disk.
Explain your answer.
- Compare the two types of diskettes used in terms of size, capacity and whether they are low or high density
- Define the following terms as used in Magnetic disks:
- Access time.
- Seek time.
- Rotational delay.
- Data transfer time.
- (a). List THREE examples of Optical storage devices.
(b). Give THREE reasons why Optical disks are better storage devices compared to floppy
disks.
- Write short notes on the following:
- Hard disks.
- Magnetic tapes.
- Optical disks.
- (a). Explain the term “Access time” and how it can be calculated.
(b). Draw a labeled diagram of Magnetic tape deck/unit.
- Explain the following terms with regard to magnetic tape systems:
- Load-Point marker.
- Inter-Block Gap.
- Header label.
- Recording density.
- What is the importance of Inter-Block Gaps in a magnetic tape?
- Explain the precautions of handling magnetic media.
Exercise (c).
- “In future computer diskettes will be obsolete as every computer will rely on Optical disks”. State whether or not you agree with this claim and give TWO clear reasons to support your answer.
- Assuming that a computer DVD has a storage space of 4GB and a normal movie (video) file takes 700MB of storage space. How many movies can be stored in a single DVD storage device? (Give your answer to the nearest whole number).
- How many optical disks of 720MB storage capacity are needed to store 20GB storage of hard disk data? (Give your answer to the nearest whole number).
OUTPUT DEVICES
When the computer processes the data (or after the computer finds the solution to the problem), it displays the results (or communicates the solution to whoever posed the question) by use of an Output device.
The term Output is used to describe all that comes out, from the computer memory, or from the processing stage of a data processing system to the external environment.
Output therefore, involves receiving information (processed data) from the computer through a suitable device for external use.
An output device provides the user with the results from the computer.
FUNCTIONS OF OUTPUT UNITS.
- Transmit the intermediate results & final results to the users.
- Convey messages, e.g. error messages, to the operators.
- Provide immediate response to queries/ questions.
- They are used when writing onto the secondary storage media.
- Accept the results produced by the computer (which are in coded form & hence cannot be easily understood) & convert these coded results to human readable form.
The output produced by computers can be put into 2 broad categories: –
- Human-readable output, which serves the informational needs of people. This is a form of output that is readily understandable by human beings, e.g., printed or drawn output.
- Machine-readable output, which is required/used for subsequent input to the computer. In this case, the output may be temporarily stored on machine-readable media.
For example,
In the production of a payroll for a company, a payroll report is produced listing the amount each employee must be paid. This report can then be used by the person responsible for issuing cheques.
At the same time, an updated employee file is produced, say, on a tape. The tape will be used as input to the computer for the next payroll run.
The quality, validity and usefulness of the output is influenced by the output facility used. The following factors/ considerations determine the choice of output equipment and media.
- Suitability of the application.
- The speed at which the output is required.
- Whether a printed version is required.
- The volume of the data.
- Cost of the method chosen as compared with the benefits to be derived.
DIVISIONS OF OUTPUT.
Output can further be classified as: –
- Hardcopy output.
- Softcopy output.
SOFTCOPY OUTPUT.
This is where the end results are displayed on a screen. The user can see the results, but cannot touch them.
The output lasts for a short-time only, i.e., it is available only as long as it appears on the screen.
Examples of Softcopy Output devices.
- Visual Display Units (VDU) / Monitor.
- Audio Response Units.
HARDCOPY OUTPUT.
Hardcopy implies that the output is permanent, i.e. it can be retained for an indefinite period.
The user can see & touch the results.
Hardcopy is desirable if the information or the results of the computer working is to be maintained for future reference/ use.
Examples of Hardcopy Output devices.
- Graph Plotters.
Exercise (a).
- (i). What is the difference between “Hardcopy” and “Softcopy”?
(ii). Name TWO output devices which produce temporary output.
(iii). Name THREE output devices which produce permanent output.
- What are the factors, which determine the choice of output media and device?
Exercise (b).
- List FIVE different types of computer Output devices.
VISUAL DISPLAY UNIT (VDU)/ MONITOR.
Visual display unit (or a Monitor) is a television-like screen, which displays the data that is being typed at a Keyboard. It also displays the information that has been processed by the computer in a human-sensible form.
In many cases, an ordinary television set can serve as the display unit.
The display is meant to provide a means of visually checking whether the information that has been entered is correct.
The output displayed on a monitor screen is called a Softcopy output.
Classes of Monitors.
- Cathode Ray Tubes (CRT) – found in most desktop microcomputers.
- Liquid Crystal Displays (LCD) – used by Laptops and Notebooks.
- The resolution of a CRT is adjustable, while that of an LCD is often set.
- The CRT can display an almost unlimited no. of colours, but the LCD can display a limited no. of colours.
- LCD’s are backlit by a series of light bulbs. Notebooks use only 1 light bulb in order to conserve power, but desktop LCD’s can use up to 4 bulbs.
These bulbs can be replaced by the user. They also have a life span. Therefore, after sometime, you will notice that the screen starts becoming dimmer. Take the LCD to the vendor for a bulb.
Advantages of LCD over CRT.
- The screen of a LCD is much thinner & smaller than of CRT.
LCD screens come in 14 or 15-inch sizes. A 15” LCD has a 15” viewable screen; a size that is only slightly smaller than a 17” CRT.
- LCD’s have no flicker.
- They consume low power than the CRT.
The performance of a computer Monitor depends on 3 factors: –
- Size of the screen.
- The number of colours it can display.
- Monochrome monitors – display only 1 type of colour (Black for Background & White for Foreground).
- Colour monitors – display a variety of colours.
Examples; Enhanced Graphics Adapter (EGA), Video Graphics Adapter (VGA), Super Video Graphics Adapter (SVGA).
The higher the no. of colours displayed, the more realistic the images.
- The Screen resolution (or sharpness of the image), which is determined by the no. of pixels.
The Viewing angle – the picture appears clear when viewed straight on or a certain amount of degrees off the center; but when you are too far over to the side, the picture grows too dim to see.
A VDU can be used to display lines of text as well as graphics (images, pictures & drawings).
When used for output of text, a typical display unit is made of 24 lines; each line consisting of between 40 – 80 characters.
When used for output of Graphics, the screen is considered to be composed of a no. of dots arranged in rows & columns.
Each dot is called a Picture element (or Pixel).
A Pixel is a screen dot & is a direct mapping of the information (e.g. character) in the Video RAM contained in the monitor’s Adapter card.
To display an image on the screen, the selected pixels are brightened or darkened.
The term Resolution is used to describe the no. of pixels per unit area of the screen. E.g., the no. of pixels per cm2.
If there are few pixels per unit area, the display is said to be of a Low-resolution. If there are many pixels unit area, we talk of High-resolution display.
The higher the screen resolution, the finer & the higher the no. of different images that can be displayed.
Note. Specific applications require certain resolutions to be able to run, e.g., Microsoft Windows.
MORE ABOUT MONITORS & DISPLAY ADAPTERS.
Monitors do not have a direct impact on the performance, but have a significant impact on the use of a PC. A bad quality monitor can hinder the use of an otherwise high-tech PC.
Display – Presentation of information such as by projection on a screen, an Audio message, a computer print-out, etc.
Display Adapter Card (also called Video Card or Graphics Card).
The real brain of a display operation is the Video Card. It is inserted into the slot on your computer’s motherboard as an expansion card. It then speaks to the monitor about what the computer is asking it to do.
The Video card determines how fast graphics display, how many colours can be used, etc.
For a Monitor to work to its best, it must be fitted with a Video card capable of bringing out the best in it.
The Video Card receives image data from the Processor in form of digital information & stores it in video RAM. The digital information is then converted into analogue display signal, which is fed to the monitor.
How a Monitor Works.
The inner surface of the screen is coated with a Phosphorus material that emits/ produces light when struck by an electron beam. Whenever the electrons hit the phosphor, it glows, producing images.
When the Monitor is plugged into the Video card, it gets a scan frequency (or a signal) giving the timing of the screen redraws.
The electron beam must cross the screen in synchronization with the scan signal of the Video card. The beam starts at the top left of the screen, crossing to the right. As it does this, it excites the phosphor dots. On reaching the right side of the screen, it returns to the left side in order to refresh the line of pixels underneath the first one. It continues this process down the screen, returning to the top to do it over again when it has finished the entire screen.
During the process, the beam excites those phosphor dots, which the video card tells it to. Therefore, the card gives instructions to the electron gun to excite some pixels; hence, forming pictures.
On a Colour monitor, each pixel contains 3 separate dots, one for each of the primary colours of light; Red, Yellow, & Blue. Combining these colours together produces the range of colours that we all know.
Screen burnout.
This is a term used to describe the damage caused to the inner surface of the screen display.
Inside the Monitor, an electron beam is aimed at a Phosphor-coated screen. If a screen display is static, the electron beam continually strikes the same place on the screen surface, and eventually burns a hole in (or wears away) the Phosphorus coating. This might take several days or weeks to occur.
Note. Damage to the screen cannot be repaired. The damage is visible by turning & inspecting the screen surface closely. If an image can be seen, then the screen has suffered damage (i.e. it has burned out).
Factors that determine how severe the screen burnout is.
- Type of Phosphorus coating used on the screen’s inner surface.
- Length of time the screen image remains constant.
- The brightness & contrast of the screen.
How to avoid screen burnout.
Screen burnout can be avoided by applying the following common sense principles: –
- Switch the Monitor off, if you wish to be away over long periods.
- Turn down the screen brightness, if leaving the machine unattended.
- Using a “Screen Saver” program.
Types of Monitors (Displays or video Adapters).
- Colour Graphics Adapter (CGA) display.
This was the original type of Monitor, but now it is obsolete.
It supported colour, but could only display a limited no. of colours. Usually, it supported 4 colours at a time.
It also ran at a low graphics resolution of 640 x 200 pixels.
- Enhanced Graphics Adapter (EGA) display.
It is a low-grade adapter. It was developed to improve the capabilities of CGA.
An EGA display works with a 9-pin connector and an EGA video card.
They have a resolution of 640 x 350 pixels, which is better than that of CGA monitors.
They also offer two brightness levels for each primary colour dot, thus, displaying a wider range of colours. EGA screens can show 16 different colours.
- Video Graphics Adapter (VGA) display.
It was introduced by IBM in 1987 for use on earlier IBM PS/2 systems. The VGA Video card contains all the circuitry needed to produce VGA graphics, and like all expansion cards, it plunges into a slot on the motherboard via an 8-bit interface.
VGA is able to display photographic quality images on a PC, i.e. it offers clean images at higher resolutions. It is able to build an image that is 640 x 480 pixels in size.
With a VGA, a PC has to deal with 640 x 480 x 3 bits every time a picture changes.
The standard VGA can produce about 256 colours at a time from a palette of 262,144 colours.
The VGA can also be used in Monochromes. It is able to translate colour graphics into graphics using 64 different shades of grey. This, in effect, simulates colour on a monochrome monitor.
VGA video card requires a VGA monitor, or a monitor capable of accepting the analog output of a VGA card.
- Super Video Graphics Adapter (SVGA) display.
SVGA is much more advanced than VGA.
In most cases, one SVGA card can produce millions of colours at a choice of resolutions. It is able to show 256 colours at a resolution of 1024 x 768 pixels.
SVGA is able to support 1024 x 768 x 3 bits potentially changing 50 times per second.
Note. EGA, & VGA monitors are not interchangeable. A VGA monitor won’t even plug into a CGA or EGA card. A SVGA monitor is not supposed to work with a standard VGA card.
Advantages of VDU/ Monitors.
- The speed of output is fast – a Monitor displays the output almost instantly/ immediately.
- It displays the information enabling the operator to visually verify/confirm if the data is correct.
- Enables the operator to monitor his/her performance & improve productivity.
- Used when saving the information to a secondary storage media.
- Minimizes paper work, hence reducing the cost incurred on stationery.
- Hardware costs are minimal since no extra equipments are needed as long as the VDU is available. The screen is cheap, if bought as individual device.
Disadvantages of VDU.
- Produces softcopy output, i.e., the output is temporary & can get lost when the power is switched off.
- It is impossible to produce multiple copies.
- It causes fatigue to the user’s eyes, especially when stared at for a long duration.
- Can lure computer operators into not keeping hardcopy records.
- Screen might not allow the viewing of the full area of data.
Factors to consider when selecting/ buying a Monitor: –
- Compatibility with the adapter card: The monitor must be capable of displaying the pictures that the display adapter card can generate. Otherwise, the display will be unstable.
The Video card must be compatible with your computer’s bus.
- Memory: You should have at least 2 MB of Video memory, but if you have a larger monitor, start with 4 MB of memory. Look for a video card that has room for expansion in the future in case you have to buy a larger monitor.
- Monitor size: This is the distance diagonally across the face of the monitor. The larger the monitor size, the more the viewable picture area.
- Resolution and Refresh Rate: Both features depend on each other. They work hand-in-hand to produce a clean image.
Refresh Rate (sometimes referred to as Scan Rate) is the no. of times per minute that a computer screen image is renewed (or the rate at which each pixel on a screen is re-drawn). The Refresh Rate is measured in Hertz (Hz).
Make sure you know the refresh rate of your monitor. The recommended refresh rate is 60 Hz & above. The higher the refresh rates, the better.
A low refresh rate results in an image that flickers (shines unsteadily), resulting in eye-strain.
The standard for flicker-free images is 85 Hz. To detect flicker, look slightly above or to the side of the monitor. Sometimes, it helps to be in a darker room.
Your Video card plays an important role in all this. If your card cannot provide support for the resolutions and refresh rates of the monitor, the picture will look degraded. When pairing a video card with a monitor, at least make sure that it is capable of delivering a 72 Hz refresh rate at any resolution supported by that monitor.
Note. In order to stop images fading on the screen, they must be refreshed (sent to the screen) at least 50 times per second. Each pixel on the screen has 3 bits of information (corresponding to Red, Green, & Blue) attached to it, and all of them have to be redrawn at high speed.
The higher the resolution, therefore, the more strain is placed on the performance of the monitor’s Adapter card.
VOICE OUTPUT DEVICES (Audio Response Units -ARU).
An ARU converts data/ information from the computer memory (which is in electronic form) through various specialized additional circuitry into waveforms/ sound for the receiver to hear.
The sound can be spoken language, musical notes or beeps. This output is obviously Softcopy.
Voice output is useful where reading is not necessary or is impossible and where fast output is required.
For example, Voice output is used:
- As a learning aid.
- In emergency situations for messages.
- In answering services, e.g. Post office talking clock.
When an ARU is used to produce speech, it is called a Speech Synthesizer.
A Speech synthesizer is a useful form of output especially when communication with a computer is made using telephone lines. A user dials the computer & makes an inquiry. The computer output is passed through the Speech synthesizer, which is located near the computer. The output is converted to a spoken reply, which is sent to the user over the telephone line.
Speech synthesizers are being included in many consumer products. For example,
- A Bathroom scale with a synthesizer can tell a person his weight, and whether he has gained or lost weight.
- In Cameras, they can tell you if your film or exposure is set wrongly.
- A washing machine with a synthesizer can tell you if and when to add more detergent, or the fabric conditioner.
Advantages of Voice Output.
- It is very fast, making it useful in emergency situations to relay messages.
- Can be used for distant communication, especially if done over Telephone lines.
- Useful where reading is impossible – can be used by visually disabled people.
- Errors are easily corrected. For example, when used in a washing machine, it can tell you if and when to add more detergent, or the fabric conditioner.
Disadvantages/ Limitations of Voice Output.
- The output is not permanent.
- It may be boring, especially for prolonged output.
- Cannot be used by people with hearing problems.
- If the message is conveyed through beeps, it may be hard to understand.
PRINTERS.
A Printer is an output device that facilitates the transfer of information from a computer to a paper. It is used when a permanent record of the output may be needed on paper.
Printed output is usually referred to as Hardcopy output, which means that the document can be kept indefinitely for future reference or use. The printed output can be distributed conveniently to reach the recipients of such information/results.
CLASSIFICATION OF PRINTERS.
Printers are basically classified in 3 ways: –
- In terms of Print speed.
- Low-speed.
- High-speed.
- According to the amount of text it can print per given period of time.
- Character Printers.
- Line Printers.
- Page Printers.
- The method used to produce the characters on the stationery/ paper.
- Impact Printers.
- Non-impact Printers.
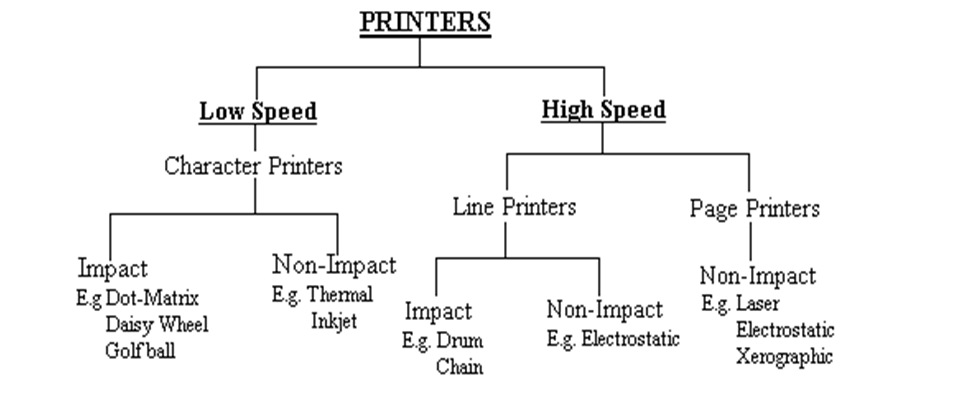
CHARACTER (SERIAL) PRINTERS.
- Character printers are usually low-speed printers that print 1 character at a time.
- Are comparatively slow & less costly than Line or Page printers.
- Have printing speeds that vary from 10 to over 200 characters per second (cps).
- They usually use the Daisy wheel or Dot-matrix printing mechanism.
LINE PRINTERS.
- They usually print one whole line at a time.
- Are more expensive than the Character printers, but less costly compared to the Page printers.
PAGE PRINTERS.
- Print 1 whole page at a time.
- Are faster & relatively more expensive than both Line printers & Character printers.
- Page printers are Non-impact printers, i.e. there printing operation is silent.
- They provide high quality outputs.
E.g. Laser printer.
BASIC METHODS OF PRODUCING PRINT.
- Impact or Non-impact printing.
Impact printers.
An Impact printer works like a typewriter where a piece of metal or plastic with a raised letter strikes an inked ribbon against a sheet of paper, leaving an image of the letter on the paper.
Each character print is provided by an appropriate character symbol on the print head element.
The inked ribbon lies between the printing head element & the paper, so that the ribbon ink can be used to pass the character images on the print-head element onto the stationery during the print head hit impact.
Note. Impact printers can further be classified as Character or Line printers.
Non-impact printers.
In Non-impact printers, the print-head element does not come into contact with the stationery/ paper.
They use Thermal, Chemical, or Electrostatic principles to produce the characters on the paper.
They need special papers.
Comparison between Impact & Non-impact printers.
| Impact Printers | Non-impact Printers |
| 1. Use Inked ribbon.
2. Slow. 3. Able to produce multiple copies by use of carbon papers. 4. Cheaper. 5. They are noisy because the character to be printed is pressed against an inked ribbon onto to the paper by a print-head element. |
1. Use thermal or electrostatic principles. 2. Faster. 3. Almost impossible to produce multiple copies. 4. Costly due to the technology involved. 5. Printing operation is silent because there is no print-head element hitting against the stationery. |
- Dot-matrix or shaped-character printing.
Dot-matrix printers produce each character by printing the appropriate dot combination.
Shaped character printers produce each character by use of the whole character symbol just like as in an ordinary typewriter.
PRINT SPEEDS.
The speed of a printer is expressed in Characters per second (cps), Lines per minute (lpm), or Pages per minute (ppm).
There are basically 2 types of printers: –
- Low-speed printers.
- High-speed printers.
Each type is then classified further based on the technology used for producing the output & the amount of text it can print per given period of time.
- LOW-SPEED PRINTERS.
They usually print between 10 cps to approx. 300 lpm.
Note. All Character printers can be classified as low-speed printers.
The different types of low-speed printers are: –
- Dot-matrix. Daisy wheel.
- Golf ball. Thermal printers.
- Inkjet printers.
- HIGH-SPEED PRINTERS.
Are able to print between 300 to approx. 3,000 lines per minute.
High-speed printers are broadly classified into: –
- Line printers.
- Page printers.
LINE PRINTERS.
Note. Line printers have a high speed as compared to the Character printers. For example, if a line of 80 characters is to be printed, the character printer need to strike against the stationery through the inked ribbon 80 times before all the character images forming the line are passed on the stationery. A Line printer only strikes once for the whole line of 80 characters to be printed onto the stationery through the inked ribbon.
There are 3 types of Line printers: –
- Drum printers.
- Chain printers.
- Electrostatic printers.
Advantages of using Printers.
- Produces a permanent output that can be maintained for future reference.
- The information can be conveniently distributed to reach the recipients of such information or results.
- The advanced models of printers with colour capabilities can produce styled prints.
Disadvantages of using Printers.
- Very expensive, if bought as an individual device.
- Some Printers are Noisy.
- Not possible to produce multiple copies, especially the Impact printers.
- Their speed of output (i.e., the printing) is slow.
Factors to consider when selecting a Printer.
The following factors are to be taken into consideration while selecting a printer.
- The Cost involved.
This will include the printer’s initial price, the costs of maintenance & the cost of consumable items, e.g. printing papers, ribbons/cartridges, etc.
- Volume of printing expected.
This will help in selecting a printer in terms of print speeds.
- The nature of the reports to be generated & their recipients.
The printing quality, such as the capability to print graphics & colour printing should be considered with respect to the needs of the recipients.
- The capability for the selected printer.
These include multiple copy production, print styles, page width, etc.
- Compatibility with other computers.
This will involve the interface with the computer system being used and/or make of particular computer.
- Environment in which the Printer will operate.
- Reliability of the Printer.
- Application it is required for & also the available application software packages.
- Stationery (type of paper) used by the printer.
Printer driver – A program that controls how your computer and printer interact.
Tip. You might get bad work when you send graphics to a non-graphic printer or when you use a wrong driver.
Question. Explain how the factors identified in this chapter could influence the choice of printer to be used on a computer system.
Comparison between a Screen and a Printer.
| Screen | Printer |
| 1. Produces a softcopy (displayed) output. 2. Output is temporary, i.e. the display gets lost when the power is switched off. 3. Cheaper, if bought as individual device. 4. Output is silent, since there are no mechanically moving parts for the display to appear on the screen.
5. Impossible to produce multiple copies.
6. Output is fast.
7. Print quality is high.
8. May cause fatigue to the user’s eyes especially when stared at for a long duration. 9. Have different print styles, e.g., Italics and colour displays are possible.
|
1. Produces a hardcopy (printed) output.
2. Output is permanent, i.e. can be maintained for future references. 3. More costly. 4. Output is noisy. Impact printers have printing head elements that hits against the paper in order to transfer the character images onto the stationery. Non-impact printers are considerably silent. 5. Using Impact printers, it is possible to produce multiple copies. 6. Speed of output (printing) is comparatively slow. 7. Some printer’s quality is low while others produce better quality prints. 8. The printed information is more convincing to the recipients (humans).
9. Styled prints are only possible with advanced models with the colour capabilities. |
GRAPH PLOTTERS.
These are output devices that produce graphics, such as diagrams, maps, images, statistical charts etc, on paper.
Plotters use pens of different types, varying thickness & different colours, in order to plot. The pens are usually under the direct or indirect influence of electronic pulses output by the computer.
Plotters are described/ named depending on the type of the base onto which the stationery is placed for the graphical output to be produced onto the paper.
The 2 commonly available Graph plotters are: –
- The Drum plotter.
- The Flatbed plotter.
Characteristics of Graph Plotters.
- They are large in size.
- They use Ammonia papers.
- They use special ink.
- Have a wide carrying capacity.
Uses/ applications of Graph Plotters.
Graph Plotters are used: –
- In Computer Aided Design (CAD) – are mainly used for printing large architectural or engineering drawings. In this case, the computer is used to form the graphical design & the Plotter produces the output.
- In Weather forecasting for drawing Isobars on weather maps.
- In Statistical work for producing graphs or complicated mathematical formulas.
- In Cartography to produce contour maps.
- In Craft & Textile industry for drawing designs.
Advantages of Graph Plotters.
- Can produce information in an easily understandable form.
- Their presentation is quick & reliable.
- They produce large graphical designs of high quality, which are easy to read & use.
- A Plotter can be used to print even on A1 sized papers, while the largest paper size that can be used with a normal printer is A3.
Disadvantages of Graph Plotters.
- They require Graphic software, which is usually very expensive.
- Graph plotters operate at low speeds, hence are normally connected in an Off-line mode to avoid wasting the computer time.
COMPUTER OUTPUT ON MICROFORM (COM).
This is the process of transforming digital data produced by the computer into human-readable form & recording it in reduced physical size into a photographic film.
This method of output provides photographed type of computer output stored as microscopic filmed images into the microform.
Microforms are photographically reduced documents on films (magnetic media).
There are 2 forms/ classes of the Microform: –
- The Microfilm, which is a film reel of 16mm.
- The Microfiche – a rectangular shaped sheet of film, measuring about 10 x 15 mm.
A typical microfiche can hold the equivalent of 300 pages of printed paper.
Both the Microfilm & Microfiche are small.
Differences between Microfilms and Microfiche.
| Microfilm | Microfiche |
| 1. Microfilm is a photograph film.
2. Can store about 3,000 pages of A4 sized paper. 3. Displays real images in reduced form. 4. Cheap. 5. Has a long life span. 6. Requires special devices for viewing. |
1. Microfiche is a normal paper.
2. Can store about 98 pages of A4 sized paper. 3. Displays sketches. 4. Expensive. 5. Has a short life span. 6. Can be viewed by naked eyes. |
Advantages of Microfilms over Microfiches.
- Microfilms last longer than Microfiches.
- Microfilms display real images, making it easy to read & understand.
- Microfilms are cheaper compared to fiches.
- Microfilms require special devices for viewing while Microfiches do not.
Illustration of the COM process.

- The computer displays the results onto the screen.
- The contents are then photographed onto the microform (an online operation).
Alternatively, the computer can write the output into a storage medium, e.g. Magnetic tape.
- The data on the tape is then read by transcriber machine called the Microform recorder & displays them on a screen connected to the machine.
- The contents being displayed on the screen are then photographed by a high-speed camera using microfilm onto the microform.
Since the transcriber machine is not under direct influence of the computer, the operation is Off-line.
- The film is then developed.
- If necessary, duplicates are made using the Film duplicator.
In some systems, a separate device is needed for each of these stages. In others, the tape drive is not needed, instead the computer sends the output directly to the Microfilm recorder.
Also, some recorders are capable of processing the film, so a separate film developer is not needed.
In order to view a film, a Microfilm viewing station is used. This magnifies the images on the film so they can be easily read.
The station usually has a Printer connected to it to produce hardcopy, if required.
Applications of COM.
Microfilm output is conveniently suited to applications/ areas where: –
- There is bulky storage of information.
- The volume of output is high, say, 100,000 pages per month.
- The data must be stored for long periods and use or update is not frequently necessary; as in case of old copies of customer’s files in banks, or back copies of newspapers. Such data is usually referred to as Archival data.
- In Postal services, where the cost of mailing a microfiche is considerably less than mailing the equivalent bulky report.
Examples of areas where the COM is used in:
- Libraries for books, catalogues, references, etc.
- Government authorities – to retain/ keep Town plans, maps, statistics, etc.
- Banks, Insurance companies, etc to store personnel or customers records.
- National Registration Board for security purposes.
- Registration of Motor vehicles, i.e., for Logbook and details of the vehicle.
- Immigration department – issuing of passports (originals and passports).
- National Archives.
- Thomas de la Rue – concerned with printing of money (both original & copies).
Advantages of using the COM.
- Saves on stationery and space.
- Capable of producing many copies.
- A very fast form of output -usually faster than printing.
Using the COM, the equivalent of 30,000 – 40,000 lines of output can be produced per minute (which is 20 times faster than the fastest Impact Line printer).
- Not bulky, hence conveniently transportable.
- The microform contents are not easily read using naked eyes, hence guaranteeing the security of the reports.
- It lasts longer as compared to paper medium output.
- Compared to paper, the film costs are low. However, the initial cost is high, because the necessary equipment is expensive.
Disadvantages of Microforms.
- They are expensive.
- Cause eye-strain if an attempt is made to read microform contents.
- Requires special equipment for viewing the contents of the microform & for producing full-sized copies.
- The contents in a microform are not easy to update.
- They are less convenient.
Exercise (a).
- (i). Name FOUR types of Monitor cards or Adapters.
(ii). What is meant by the term “Resolution” as applied to a graphics display?
(iii). Why would one wish to use a high resolution rather than a low-resolution display?
- Computer output is normally made through Screen or Printer. Compare Screen and Printer as output devices.
- With reasons, briefly describe the most appropriate type of printer or output device for the output of:
- Customer invoices on multiparty stationary.
- Letters to customers.
- Detailed engineering designs.
- (a). Name some everyday appliances/ devices in which an Audio response unit would be useful.
(b). Identify 4 Limitations of the Speech Recognition devices found today.
- Give THREE Factors used to classify Printers. Describe the various types of Printers in each class.
- (a). Name THREE different principles which are used for producing printed output.
(b). Clearly differentiate between Impact and Non-impact printers.
(c). Give two examples of the commonly used Non-impact printers.
- Give one device, which can perform both input and output functions in a computer.
- Write short notes on the following:
- Dot-matrix printer.
- Daisy wheel printer.
- Golf-ball printer.
- Drum printer.
- Chain Printer.
- Laser printer.
- (a). A printer, which is connected to your computer prints garbage when required to print.
What could be THREE probable reasons for not printing properly?
(b). Why is it not possible to print a Graphic on a Daisy Wheel printer?
- (a). What is a Plotter?
(b). What advantages does a Plotter have over normal Printer machines?
- (a). Describe the process of producing Computer Output on Microform (COM).
(b). Give the advantages of Computer Output on Microform offer printed output.
- State TWO advantages and TWO disadvantages of using each of the following devices for output.
- VDU (monitor/ screen).
- Voice Output.
Exercise (b).
- Explain briefly how the following devices work.
- Voice (Speech) synthesizer.
- Computer Output on Microfilm (COM).
- (a). Define a Printer.
(b). With the aid of a diagram, show how Printers are classified.
- Compare and contrast:
- Impact and Non-Impact printers.
- Inkjet and Thermal or Electrostatic Printers.
- (a). Why do you think a Desktop Laser printer is a popular choice of printer to use with a
Workstation?
- High volume of output – a high-speed Laser printer will print 146 pages per minute.
- Output quality is very high (400 – 1200 dpi) – it can produce both text & diagrams or pictures of high quality and therefore can be used to produce manuals and small publications.
(b). What printers are suitable for producing business letters?
(c). What factors should you consider when selecting or purchasing a Printer?
- Describe in brief the difference between:
- A Flatbed plotter and a Drum plotter.
- Microfilm and Microfiche.
Exercise (c).
- (a). What are the essential differences among Character, Line and Page printers?
(b). Give a typical example of each.
- Describe the factors to be considered while selecting a printer.
- Write short notes on the following: –
- Graph Plotters.
- Voice Output.
- (a). What is a Computer Output on Microform (COM)?
(b). Explain the working of COM system.
(c). Give the advantages and disadvantages of COM.
- Explain the Printer under the following headings: –
- Character prints per given time.
- Print provision, i.e. the way they provide the prints onto the stationery.
- Print speed.
Give an account of the operational characteristics.
SYSTEMS INTERCONNECTION
THE MOTHERBOARD (also called System Board or Circuit board).
Computers, like all electronic circuit devices are made of printed Circuit boards (electronic boards on which copper wires have been printed to form circuit paths).
The Motherboard is the main part (large circuit board) of your computer that every thing else plugs into.
It is usually a sheet of olive green or brown fiberglass with several thin gold lines on it and chips sticking off it.
By itself, the Motherboard is just an empty plate. It’s the hardware that sits on it that does the work. On it, we have the CPU, SIMM sockets, BIOS and slots.
The Motherboard provides a convenient method of inter-board connection. It is where all electronic components such as the Microprocessor, Memory chips, Interface chips, and Bus connections are assembled.
The motherboard also contains a no. of expansion slots in which Interface cards are slotted (plugged in).
The little gold lines are called Buses and act as roadways of information between all these features. The buses enable the parts to communicate and perform the functions of your computer.
INPUT/OUTPUT (I/O) PORTS.
A Port is a connection or socket used to connect a device, such as a Printer, Monitor, Mouse, Scanner, etc to your computer.
I/O Ports are the sockets found at the back of your computer where you can connect external computer devices to the interface cards inside the computer. They allow access in & out of the computer for cables.
There are several types of external ports: –
- Parallel (LPT) ports.
- Serial (Com) ports.
- USB ports.
- SCSI ports.
PARALLEL PORTS.
The standard PC parallel port was originally designed for sending information to Printers or Scanners. That is the reason why they are sometimes referred to as Line Printer Terminal (LPT) ports.
They are D-shaped with holes for 25 pins.
It is used mainly to connect Printers, Scanners, and sometimes external Hard drives, CD-ROM drives, Tape devices & Network adapters to your computer.
Parallel ports transmit data using an 8–bit parallel interface & are therefore, used for devices that accept information 8 bits at a time. They transmit data byte-by-byte. They are usually faster than Serial ports.
Note. The SCSI Port is an example of a parallel port.
SERIAL PORTS.
They are sometimes referred to as Communication (COM) ports.
Are also D-shaped with 9 or 25 pins.
They are used primarily to connect devices such as serial Mice, external Modems, and sometimes Printers to the System unit. They can also be used for computer-to-computer connection.
The Serial port has 2 data lines, one for data in & the other for data out.
Transmission rates of Serial ports are slower than those of Parallel ports. This is because, Serial ports transmit data bit-by-bit. Therefore, they are used for devices that accept information 1 bit at a time (or for devices that are a bit slow).
UNIVERSAL SERIAL BUS (USB) PORTS.
Many new PCs come with USB ports. USB ports support a wide range of desktop peripherals, e.g., Keyboards, digital Cameras, etc.
USB combines the best features of SCSI architecture with an advanced Plug-and-play standard. It replaces the traditional Serial & Parallel ports with a single port that is extensible through the use of hubs and devices daisy-chained in a tree arrangement.
USB was designed to deliver a data transfer rate of up-to 12Mbits/sec to & from the PC. It also supports low-speed mode of 1.5Mbit/sec for devices like Keyboards, Mice and Joysticks.
USB is “user-friendly
Advantages of USB ports over Serial & Parallel ports.
- Devices are powered by the bus – there is no need for external power adapters. USB allows unpowered devices to draw up to 500 mA over the connector cable.
- Can support a max. of 127 daisy-chained devices, because of its high bit addressing system.
SCSI (Small Computer Systems Interface) PORTS.
Pronounced as Scuzzy.
SCSI is a device interface used by PCs, Apple Macintosh computers and many UNIX systems.
Small Computer System Interface (SCSI) card is used for attaching to peripheral devices that require high speed data transfers between the device and memory.
The SCSI cards provide parallel high-speed data transfer in the range of 10 MB/s to the memory.
It connects peripherals to your computer via standard hardware interface, which uses standard SCSI commands.
COMPONENTS ASSEMBLY.
The basic Microcomputer system consists of the Motherboard, the Power Supply unit, Hard disk & Floppy disk drives, I/O interface cards, Disk controller card, Video card, optional CD-ROM drive, Sound and Network interface cards.
All these components are housed in a cabinet (or Chassis). The cabinet has rear connectors for peripheral devices through the motherboard or interface cards.
The Interface cards are usually plugged into the microcomputer’s card slots with power-supply voltages and bus signals distributed to the card slots.
Cables then go from connectors on the interface cards to the peripheral devices.
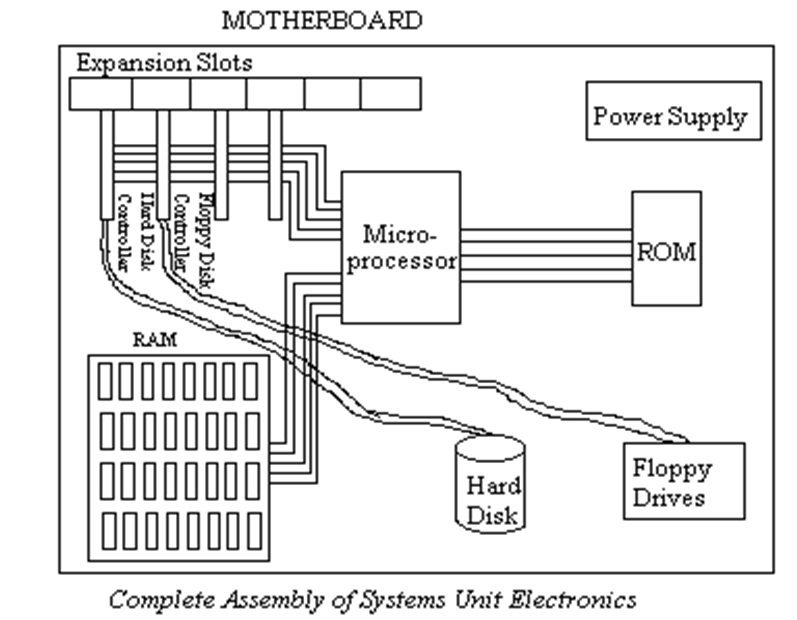
SELECTING A COMPUTER SYSTEM.
When planning to acquire computer equipments, the individual or organization should carefully weigh the merits and demerits of the methods used to finance the equipment
The requirements analysis for selecting a computer system should cover the following:
- Identify all requirements of the user.
- Evaluate hardware requirements that will meet the user’s needs.
- Evaluate software requirements that will meet the user’s needs.
FACTORS TO CONSIDER WHEN SELECTING A COMPUTER SYSTEM.
The various factors to be considered in selecting a computer system are categorized as follows;
- Economic factors.
- Cost comparisons.
- Acquisition methods.
- Return on investment.
- Hardware factors.
- Hardware performance, reliability, capacity, and price.
- Firmness of delivery date.
- Accessibility of back-up facilities.
- Presence or absence of modularity.
- Effective life of the proposed hardware.
- Compatibility with existing systems..
- Software factors.
- Software performance and price.
- Firmness of delivery date on the proposed software.
- Availability of useful and well-documented packaged programs.
- Ease of use and modification.
- Service factors.
- Maintenance terms and quality.
- Training facilities offered and the quality of training provided.
- Programming and conversion assistance offered.
- Facilities provided by the manufacturer for checking new programs.
- Reputation of a manufacturer.
- Financial stability.
- Clean record of keeping promises.
HARDWARE FACTORS.
Some factors considered when selecting a computer hardware are:
- Processor Speed.
Every computer has a clock that drives its operation. The Processor speed is the speed at which the system Clock synchronizes the operations of the CPU & can be measured in Hertz or Megahertz (1MHz = 1 million cycles per second).
The processing power of a computer depends on its Processor speed & the amount of data it can handle at the same time.
- Memory capacity (amount of Main memory –RAM).
All computers have some amount of Random Access Memory (RAM). RAM is a section of the Main memory, which is used for holding data & instructions required immediately by CPU to perform a task.
- Warranty (Service contract/ assurance/ guarantee).
A Warranty is an agreement between the buyer and the seller that spells out terms and conditions of, after selling a product in case of failure or malfunction.
A Warranty is usually the duration in which your computer is supposed to work without any problem.
A good warranty should cover the following points:
- Scope of cover, such as 6 months, 1 year, etc
- Callout response and liability agreement. .
- Preventive maintenance.
- Cost of the system.
The cost of a computer system depends on:
- Its Processing capability.
- Its Size.
The cost of a computer is directly related to the size. Portable computers are more expensive than their desktop equivalents, because of the superior technology involved to manufacture smaller components without losing performance abilities.
- Whether it is branded or a clone. Branded computers are more expensive that their equivalent clones. This is because of their reliability and good after sale services.
- Upgradeability of the computer.
The type of the computer purchased should be upgradeable, i.e., it should allow upgrading of the Processor & the Hard disk to make it suit your needs. The RAM memory can also be upgraded/ increased by simply adding new memory modules into the memory slots on your Motherboard.
- Compatibility of the system.
The hardware facilities of the computer should relate well with the different kind of devices available. It must also support Plug-and-Play facilities.
This ensures that the computer system operates in a systematic, reliable, & efficient manner as required by the user.
The size of the computer should be small so as to enhance portability. In other words, it should be sufficiently light & hence easily transportable.
- User needs.
The computer hardware selected should be able to accommodate the user programs as well as any other device which might be added; both hardware and software.
User needs also determine the type of data that will be processed. Therefore, the type of hardware chosen should be the most appropriate to satisfy the needs. For example, in a Supermarket, a special device called a Point of Sale (POS) Terminal is most suitable to record transactions.
- Popularity of the computer manufacturer.
The computer must be from a well-known manufacturer. This can only be detected by use of the brand names such as Compaq, Dell, IBM, and Hp.
- Availability of hardware spare parts.
The computer spare parts, i.e., Input and output devices, should be readily available.
Depending on preference, your choice for a monitor may depend on Size, resolution, and the technology used to make it.
Currently, Flat panel displays have become a new market standard quickly replacing the Cathode Ray Tube (CRT).
- Multimedia capability.
Multimedia is the combination of video, audio, text, and images to provide an interactive, creative, and effective way of producing and communicating information.
A multimedia system should have Speakers, CD/DVD drive, Sound card, and a SVGA monitor. It should also have software that supports multimedia capability.
SOFTWARE FACTORS.
The following factors should be considered when selecting software:
- Authenticity of the software.
The term Authenticity refers to genuineness, validity or legitimacy of an item.
When acquiring software from the vendor, make sure it is the original copy that is accompanied by the license and certificate of authenticity of the developer.
You should only use software of the major Software houses.
- Documentation of the programs.
Documentation refers to the manuals prepared by the developer having details on how to install, use and maintain the software.
These include; Installation guide, Maintenance guide, User guide, a Reference manual, etc.
This documentation enables the user to work with the software with minimum guidance.
- User needs (requirements) of the software.
The needs of the user determine the type of operating system and application programs that should be purchased..
- Reliability and security.
People are more comfortable with software that offers good security to confidential and private information.
- User friendliness of the software.
The software purchased is expected to be “User-friendly”. User-friendliness is a measure of how easily the user can be able to operate the computer.
Features/characteristics of User-friendly software.
- It should be easy to learn & use and also suit people with little or no computing knowledge.
- The programs should enable the end-user to perform many of the routine functions & operations such as, manage computer files, diagnose & repair computer problems that enable the computer to run more smoothly & efficiently.
- The software should be self-contained, so that the user is not forced into accessing manuals.
- The amount of effort & the information required for the user to get the software complete required tasks should be minimal.
- The user should be made to feel in control of what is going on.
- The software should behave in a logical & consistent manner, enabling the user to reason about what is going on and apply what has been learned.
- Cost of the Software.
The software purchased should be relatively cheap, and should be able to meet one’s needs.
Note. One cannot just buy a program because it is cheap. There are many other factors that may force a person to buy far much more expensive software even with cheaper alternatives available.
In case the off-the-shelf software does not fit the needs of the users, it would be advisable to develop in-house software, even though they may be a bit more expensive.
- Compatibility and System requirements of the software.
Software compatibility refers to the ability of the computer to run depending on the system setup (configuration).
Different programs will be loaded to different types of hardware. For example, some software may only run on a computer that has 32MB or RAM and above. Any computer, whose configuration is lower than this, is said to be incompatible.
Therefore, the programs selected should relate (fit) well with/within the existing computer resources, e.g., hardware facilities and ensure that the computer system operates in a systematic, reliable & efficient manner as intended by the user.
Some software are not compatible (well suited), e.g. Apple Programs. Otherwise, it is important that one reads the installation guide and system requirements that comes with the software in order to avoid disappointment.
- Portability of the software.
Portability refers to whether a program can be copied or installed in more than one computer.
The software should be Portable, i.e. it should also be able to run on several different types of computers with very little or no modification (without re-writing the code).
Note. Although, most software in the market today are portable, some developers produce software which can be installed on one machine only. This means that, if one has, say 20 computers, he/she should buy a license for each.
- Standards of the software.
The software should be standardized, i.e. the version of the program should not be too low or too high.
- Popularity of the software.
Before buying particular software, its current users should be interviewed to find out whether the software is successful and famous in the market.
Exercise (a).
- Identify and describe 8 hardware and 8 software factors that can be considered when selecting a computer.
- State and discuss four factors one would consider when purchasing computer software.
- What hardware issues would one consider when buying a computer?
ACQUISITION (PROCUREMENT) OF A COMPUTER.
Introduction.
Introducing a computer into the business is an act that should be considered with great concern, because it involves capital expenditure, and as such, it should only be done if it is necessary and its acquisition should be in a cost-effective manner.
Before acquiring the computer and its related facilities, one should investigate the effects of introducing the computer into the organization. This is to ensure that adequate returns are expected from such an investment.
Computer costs.
The cost of introducing a computer into the organization depends on Size, Nature & the application requirements of the affected organization.
Small & simple organizations may require less sophisticated computer installations. Big & complex business organizations may require complex configuration and sophisticated related facilities.
The costs for installing a computer system may be classified as;
- Initial costs.
- Recurrent costs.
Initial costs.
This is the initial capital expenditure onto the computer facilities when they are being acquired.
These costs depend on the Type, Nature and the Model of the facilities to be acquired.
The costs are influenced by the method used to acquire the computer and its related facilities.
The organization should consider ways or plans of acquiring the following facilities:
| Facility | Examples |
| Hardware | C.P.U and Peripherals |
| Software | System and Application programs |
| Storage Media | Tapes, Disks, Cassettes, etc. |
| Training | Managers, Analysts, Programmers, Operators, etc. |
| Computer room | Construction, Environmental conditions, Equipments, etc. |
| Others | Feasibility study, Programming, Changeover costs, etc. |
Recurrent costs.
Once the computer facilities have been acquired and the system becomes operational, the operating costs for the computer system have to be met by the organization.
Examples of such costs are:
- Depreciation costs – the charges on depreciating machines & other equipments, e.g., Air conditioning facilities.
- Wages of staff, e.g., Analysts, Programmers, Operators, etc.
- Administration expenses, e.g., Telephone bills, Insurance cover, consumable costs, etc.
- Other general expenses, e.g. conducting seminars, on-job training for staff, etc.
OPERATING SYSTEMS
Definition.
- An Operating system is a set of programs that is used to manage the basic hardware resources of a computer.
- This is the main program that controls the execution of user applications, and enables the user to access the hardware & software resources of the computer.
When the computer is switched on, the OS programs run & check to ensure that all parts of the computer are functioning properly.
Operating system’s platform.
In a data processing environment, the user sees a computer as a group of application programs that enable him/her to accomplish specific tasks.
However, application programs do not use the hardware devices directly. They send messages through the operating system which has the capability to give instructions to the hardware to perform a particular task.
The user communicates his/her intentions to the OS through the use of a special instruction set known as Commands.
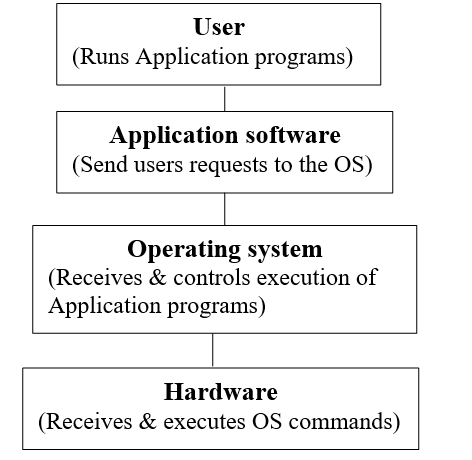
As in this diagram, the OS is a layer of software on top of the bare hardware, and is used to manage all parts of computer hardware & also act as an interface between the user & the computer.
The OS monitors & controls computer operations so that the user can do useful work on the computer, and it also enables Application programs use the hardware in a proper, orderly and efficient way.
An OS consists of a special program called a Supervisor (Kernel/ Executive), which is stored in ROM of the Main Memory. The Supervisor/Kernel contains the most necessary commands and procedures & controls the running of all other programs, each performing a particular service.
- NB. The programs that make up the Operating system are too large to fit in main memory at one time. These programs are usually installed on a direct access backing storage device, such as the hard disk.
When the Supervisor needs a particular program, it is read from the disk & loaded into the RAM memory, where it can be executed.
Reasons why an Operating system is needed in a computer (why operating systems were developed).
- Modern computer systems are so complex & fast such that they need internal control.
- To ensure that the full system software facilities are readily available.
- Due to the complexity of systems, jobs need to be controlled in what they are allowed to do for security.
- To increase the throughput, i.e., to increase the amount of data that can be processed through the system in a given period of time.
- Improve communication between the user & the computer.
- To make complex tasks very simple for the user to carry out.
- It helps the computer to correct any problem that might occur.
When an error occurs that can cause the computer to stop functioning, a diagnostic message is displayed. The meaning of the message is then checked in the computer operations manual.
- Reduces job setup time.
When one job is running, other programs can be read onto the job queue. The Input/Output devices can also be made ready without delay.
- Most computers allow many programs to be run & also many users to use the system at the same time.
Devices/resources under the control of an Operating System.
A computer is composed of a set of software-controlled resources that enable movement, storage and processing of data & information.
As a resource manager, the OS manages the following basic resources/ devices: –
- Main memory (RAM).
- Secondary storage devices.
- Input/Output devices and their Ports.
- Communication devices and their Ports.
FUNCTIONS OF AN OPERATING SYSTEM.
The OS creates a working environment in which the user can run programs. The general functions of the operating system are:
- Processor management.
The processor is a scarce resource. It executes tasks called processes.
A Multi-tasking computer system can run several applications simultaneously. At times, several tasks may require processing, hence creating competition. However, the CPU can only execute one program at any one time.
Therefore, access to the CPU must be carefully controlled & monitored. The OS must decide, which program will be allowed into the system, and for how long.
To do this, the OS arranges the tasks according to priority and has the ability to stop a particular task to allow the processor to service another task.
- Memory allocation & loading of programs.
- Programs must be loaded into memory before they can be executed, and moved out of memory when they are no longer required. Therefore, before processing starts, the OS ensures that the programs are transferred into the available memory location in the Main memory from the backing store, e.g. a disk.
- At any one given time, a number of tasks may require the memory so that they can be accessed & processed by the computer. The computer memory is a scarce resource, and therefore, the OS must determine which task will remain in memory awaiting for execution and which one will be sent back to secondary storage to wait.
- The OS keeps track of what parts of memory are in use and by which program, and what parts are free.
- The OS also handles the data files used by the programs that are being executed by the CPU.
- In addition, the OS ensures that storage space is provided for data generated by programs & during data transfer operations such as, disk copying or printing.
- Input/Output devices & ports management.
- Every computer has many Input & Output (I/O) devices. The OS controls the input from & output to the various devices. It also tries to monitor the state of each I/O device and signals any faults detected.
- During the course of their execution, programs will request the use of an Input or Output device. In a multi-user system, conflicts are likely to occur when one program requests a device that is being used by another program. Therefore, the OS will control allocation of I/O devices and attempt to resolve any conflicts that arise.
- Because most input/output devices are slower than the processor, the OS has to control the flow of data from the time of input to the time the user receives it as information. It ensures that the right data reaches the processor at the right time.
- The OS also defines the various input/output ports found on the computer, e.g., printer port.
- Management of secondary storage devices.
The OS manages the storage & retrieval of data on secondary storage devices. It also utilizes the free space on hard disks to enhance the performance of the computer by temporarily holding tasks on it that were in RAM ready for processing but have to wait for sometime.
- Management of communication devices & ports.
Communication refers to how the various devices and programs in & out of the computer system send & receive messages from one another and from the processor.
The OS controls the communication process between the various tasks & the computer.
To achieve external communication, an external device is usually connected to a communication port using cables or wireless communication media.
- File management.
The OS is concerned with the logical organization of the information (the File System) and provides a means through which files can be sorted, retrieved & shared.
It also provides a means of protecting data files & programs against unauthorized access and corruption.
- Job scheduling.
The OS arranges & loads programs in order to provide a continuous sequence of processing & also provide the appropriate responses to events.
The processor can handle only one task at a time. Therefore, in a situation where more than one application program is occupying the main storage, the OS has to determine which task will be processed first and ensures that the one that is currently being processed is closely monitored to avoid wasting time in the processor.
The jobs are allocated priorities so as to ensure that there is continuous processing until all the jobs within the memory are executed. This ensures that the CPU does not remain idle at any given instance.
Some of the job scheduling functions include:
- Controlling the loading & running of programs.
- Communicating directly with users and/or the operator.
- Dealing with user commands to organize files and run programs.
NB: A Job is a group of tasks taken as a unit of work for a computer, e.g., one or more computer programs, files, & instructions, to the operating system.
- Job sequencing.
The OS keeps a list of jobs/tasks currently being run and monitors them as they move in & out of the processor. It also arranges them in a particular order to make it easy for the processor to execute them and to know how & when to fetch instructions & data for each task.
- Resource control and allocation.
The OS controls the selection & operation of hardware devices used for input, output and storage.
The OS determines which task uses a particular resource and at what time. To do this, it gives each resource a unique identification number called an Interrupt number so that, when two tasks request to use a resource at the same time, the one with higher priority interrupt is granted control.
This prevents an undesirable situation called deadlock that occurs when a particular task holds a needed resource & refuses to release it for use by other tasks.
- Error reporting & correction routines.
The OS has many ways of reporting to the user of any errors that occur during program execution. It does this by monitoring the status of the computer system & performing error checks on both hardware and software.
When the user makes an error, the OS through the Kernel determines the cause of the error, and prints diagnostic messages on the screen suggesting appropriate routines of how the error can be corrected.
In case of a fatal error that cannot be corrected, the program will be suspended permanently. E.g., the user program will prematurely terminate when it encounters an illegal operation, such as, dividing a no. by 0 or if it attempts to read a data file that had not been opened.
- Interrupt handling.
An Interrupt is a break from the normal sequential processing of instructions in a program.
Each hardware device communicates to the processor using a special number called the Interrupt Request number (IRQ). Therefore, when an interrupt occurs, control is passed to the Kernel, which determines the cause of the interrupt. The processor stops executing the current program to wait for the corrective response of the user. Control is returned to the program that was interrupted once corrective action has been taken.
Some causes of Interrupt.
- An Interrupt caused by Power failure.
The Kernel saves vital information using the dying power supply so that it can be restarted when power is returned.
- Arithmetic or logic errors.
When the ALU detects that an error has occurred, (e.g., the output may be requested to a non-existent device) it generates a signal that causes an interrupt. Control is transferred to the Kernel, which indicates the appropriate error correction routines.
- Hardware malfunction, g. parity errors.
The I/O control for each device & its associated hardware normally takes care of parity checking. If a parity error is detected, the Kernel is notified by an interrupt.
Device driver – a software that the OS uses to control a specific piece of hardware.
- Interfaces the user to the system’s hardware.
The OS provides quick means of communication between the computer user & its programs.
The user requests the services of the OS by use of commands & the OS communicates the messages regarding the processing to the user through, either the screen or printer. Thus, a form of ‘conversation’ is established between the OS & the computer user.
- Logging & accounting.
The OS keeps records (internal logs) on how the computer’s resources, e.g., CPU time, memory usage, & the peripherals are being used. It also keeps a complete record of all that happens during processing (usually in the form of a printed log).
- The OS protects hardware, software & data from improper use. They ensure that application programs use the hardware in an efficient way.
Examples of operating systems:
- DOS (Disk Operating System).
- Windows operating system.
- MacOS (Macintosh).
Characteristics of an operating system.
An OS should have the following characteristics:
The OS should be at least as reliable as the hardware on which it runs. If a software or hardware error occurs, the system should be able to detect the error and either try to correct the problem or try to minimize the damage to the users of the system from the error.
A user doesn’t want other users to interfere with him. Therefore, the system should protect users from being affected both by errors of other users and by malicious attempts at tampering.
The OS is usually a complex program that uses a large part of the hardware resources for its own functions. The resources consumed by the OS are not available for users.
Therefore, the system itself should be very efficient, & should manage user’s resources to minimize their idle time.
Systems should be designed keeping users in mind.
Therefore, an OS should be flexible & convenient to use. In addition, in order to allow the sharing of resources, the OS must be in complete control of the allocation of the computer resources.
User demands on the system are generally unpredictable. At the same time, users prefer to get service that does not vary widely over extended periods of time. An estimate as to when the user will get his input should be given.
Revision Questions
- Name two major reasons why it became necessary to use an Operating system.
- (a). Identify FOUR resources that the Operating system should manage.
(b). What function should the Operating system perform to manage each of the resources
above?
- List and explain any five general functions of an operating system.
- What is meant by the term Job in computer studies?
- Name four examples of operating systems.
CLASSIFICATION OF OPERATING SYSTEMS.
The OS determines determine the type of processing that a computer system is able to perform, since it controls the allocation & use of the computer resources.
Operating systems can be classified according to:
- Number of tasks that the system can perform concurrently.
- Single-tasking (program) operating system.
- Multi-tasking operating system.
- Number of users the system can support at the same time.
- Single-user operating systems.
- Multi-user operating systems.
- Human Computer interface (i.e., how the user & the computer interact).
- Command line.
- Menu driven interface.
- Graphical user interface (GUI).
Classification according to tasks handled concurrently.
Single-tasking OS.
Single-tasking OS allows only one user-program in the main memory to be processed at a particular time.
This means that, the user can only run one interactive program at a time. The user must then exit from the program before loading & running another program.
Example of a single user OS;
- MS-DOS.
Multi-tasking (Multiprogramming) OS.
A Multi-tasking OS allows a single CPU to execute/process more than one program, all of which are in memory, at the same time.
Each program is allocated a time-slice. In this case, the programs take turns at short intervals of processing time. The CPU switches its attention between programs as it receives requests for processing, executing statements from one program, and then from another.
The programs to be run are loaded into the memory and the CPU begins execution of the first one. When the request is satisfied, the second program is brought into memory and execution starts on the second program, and so on.
Note. In multi-programming, the computer is able to work on several programs at the same time. It works on the programs on sequence, one after the other, and that at any given instant it executes instructions from one program only. However, the computer works so quickly that it appears to be executing the programs simultaneously.
Classification according to number of users.
Single-user OS.
A single-user OS is designed to be used by only one person. It allow only one user/person to operate the machine at a time in an interactive, conversational mode, and runs only one user program at a time, e.g. MS-DOS.
Multi-user (or multi access) OS.
A multi-user OS allows more than one user ( many people) to interactively use/access the computer at the same time.
Examples;
- UNIX,
- Novell Netware,
- Ms-Windows 2000,
- Ms-Windows NT,
- Linux, etc
Classification according to Human Computer Interface (HCI).
The term Human Computer Interface (HCI) refers to the method of interaction between the computer & the user, and determines how easily the user can operate the computer.
The HCI enables communication to & from between the user and the computer.
User-friendliness.
HCI is expected to be “user-friendly”, i.e., it should be one that the end-user finds helpful, and easy to learn & use.
Features/characteristics of a user-friendly HCI.
- It should be relatively easy for the user to try to start using the system.
- The system should be self-contained, so that the user is not forced into accessing manuals.
- The amount of effort & the information required for the user to get the system complete required tasks should be minimal.
- The system should be robust & reliable, i.e., the user should be protected from unexpected system actions, including system failures.
- The system should be able to adjust to different levels of expertise between users & also as users grow in competence.
- The user should be made to feel in control of what is going on.
- The system should behave in a logical & consistent manner, enabling the user to reason about what is going on and apply what has been learned.
Types of User interfaces.
There are different types of Human Computer Interfaces: –
- Command driven interface.
- Menu driven interface.
- Graphical User Interface (GUI).
Command driven interface.
This is an interaction between the user & the computer that requires the use of commands
The user types a command at the prompt found on a command line. The computer then reads instructions from the command line and executes them.
Example;
To copy a file called Fruits.Dat from Hard disk C to Floppy disk A using MS-DOS; type
C:\ >COPY Fruits.Dat A:\ (press the Enter key for the command to be executed).
Commands enable the user to quickly instruct the computer what to do.
Command-driven software is more flexible, but it is more difficult to learn. The user must know what commands are available, what they do & how they should be typed. For this reason, commands are most popular with experienced technical persons, such as computer Operators, Programmers or in situations where the end-user continually works with the same program and has therefore mastered the commands.
To make commands more user-friendly, the following points need to be observed: –
- The command words used should be descriptive VERBS that clearly convey the intended action, e.g., PRINT, COPY, RENAME, DELETE, etc.
- Unique abbreviations should be provided for more experienced users, e.g., PRI, COP, REN, DEL, CHKDSK, etc.
- Multiple items on a single command line should ALWAYS be separated by blank spaces.
E.g., PRINT can be used in the following ways: –
- PRINT Report1 – prints the named document on the default printer.
- PRINT Report1 Report2 Report3 – prints the three documents on the default printer.
Examples of Command line interfaces:
- MS-DOS,
- Early versions of PC-DOS, OS/2, and UNIX.
Disadvantages of using command driven interfaces
- They are more difficult to learn.
- The user must know the command to type.
- It is less user-friendly.
- It is not easy to use, i.e., one is required to master the command format/syntax.
Menu driven interface.
This type of interface provides the user with a list of program commands displayed on the screen to choose from & a simple means of selecting between them.
To activate a choice in the menu, one can use the Enter key, or move the cursor until it is positioned at the desired choice & then press the activation key so that the system can start acting upon the information given.
This interface is suitable for beginners and infrequent users who may have difficulties in remembering commands.
There are 2 types of menus: –
- Pull-down menus – are special types of menu used mostly in Windows.
- Pop-up menus & Pop-down menus. These menus are made to appear above or below an item on the screen in order to elicit/obtain a choice from a user.
Later versions of DOS have a menu driven interface called the DOS Shell or DOS Editor.
Advantages of Menu driven interfaces
- Menus provide many options to select from.
- The user is presented with a choice and therefore, does not need to master any commands.
- They are easier to use.
Graphical User Interface (GUI).
This is an interaction between the user & computer that involves issuing of commands to the computer by activating certain small graphic images displayed on the screen called Icons.
To issue a command, the icons can be selected using a pointing device like a Mouse.
GUI is mostly found on Workstations or PCs fitted with graphic adapters able to support high-resolution graphics.
Examples of GUI based OS;
- Presentation manager of OS/2,
- Ms-Windows,
- Linux,
- Apple Macintosh.
Features of a graphical user interface. (2 marks)
- Programs are represented graphically by use of Icons.
- Commands are selected and issued using pointing devices, e.g., Mouse, trackball.
- There is use of pull-down menus.
- Programs open by displaying windows.
Advantages of using GUI based OS
- They are user friendly.
- Easy to learn & use.
Revision Questions
- What criteria are used to classify types of operating systems?
- (a) Differentiate between multi-user and multitasking operating systems.
(b) State any computer software that can be classified as a Multi-user operating system.
- Name three types of user interfaces employed by different commercial Operating systems.
- (a) Differentiate between command-line interface and graphical user interface operating systems based on the way commands are entered.
(b) State two main advantages of GUI interfaces.
Factors to consider when choosing an operating system.
The following factors should be considered when choosing an operating system for a computer;
- Hardware configuration of the computer, e.g., RAM memory size, hard disk capacity, type of processor, etc.
- Basic design of the computer, – i.e., is it an IBM or IBM compatible, or an Apple computer?
- Hardware compatibility.
- User needs (requirements), i.e., the applications intended for the computer.
- User friendliness or Human computer interface, i.e., is it Command line based, Menu-driven or a Graphical user interface?
- Availability in the market, e.g. Microsoft Windows based OS are very common.
- Cost – how expensive the OS is.
- Reliability, i.e., can it run without crashing or hanging (stop responding to commands).
- The method of communication with the computer, e.g. the number of peripherals.
- The method of operating the computer.
WINDOWS OPERATING SYSTEMS.
Windows operating system was developed as a Graphical User Interface (GUI) for PCs running on MS-DOS.
It provides a friendly interface that allows the users to enter commands by pointing and clicking at objects that appear on the screen using a pointing device, e.g., a Mouse or a trackball. These graphical capabilities make a program easier to use.
Microsoft Windows takes its name from the on-screen “Window” that it uses to display information.
- A Window is a rectangular portion/ area of the screen that Windows sets aside for a specific task.
- A Window is a rectangular area on a display screen in which text and graphical images may be displayed.
Examples of Windows operating systems:
- Microsoft Windows 95, 98, 2000 Professional, 2003, NT, Millennium (Me), XP, and Vista.
- Linux,
- UNIX,
- OS/2.
Common features of Windows operating systems:-
- They all have similar user-interfaces. For example;
- Windows.
- Pointing device – a device such as a mouse or trackball, that enables the user to select objects on the display screen.
- Pointer – a symbol (arrow) that appears on the display screen, and can be used to select objects & commands.
- Icons – small graphical pictures that represent commands, files, or applications. By moving the pointer to the icon and pressing a mouse button, one can execute a command or convert the icon into a window.
- Buttons – items used to initiate a process in an application.
- Menus – they provide choices that let the user execute commands by selecting them.
- Desktop – this is the area on the display screen where icons are grouped.
- It is user-friendly. Windows is menu driven, hence easy to operate, because the options used in particular applications are usually displayed on the screen in form of Icons.
- All Windows operating system support multiple users & have the ability to Multi-task, i.e., they allow one to run more than one program at the same time, each in its own window.
- It is easy to exchange information between Windows applications, i.e., it is easy to transfer or copy information from one program to another.
- All Windows applications share a common set of commands. For example, Open, Save, Print, etc & therefore, you don’t need to learn a different set of commands for each application.
- Ability to handle long file names, e.g., Windows 95 and later versions accept file names of up to 255 characters including spaces.
- Most Windows operating systems have Plug and play (PnP) features. They automatically accept a new hardware once it is connected to the computer.
Advantages of Windows Operating Systems.
- It is easy to open programs, find documents, and switch between programs.
- Windows provide facilities such as the Windows Explorer, which enable one to browse through & manage you files, folders, and drives easily.
- Windows can support long file names, making it easier to find and organize files.
- Windows has improved Video, CD & sound capabilities, and can fully support MS-DOS-based games.
- Windows makes it easier to install new hardware devices onto the system. It is able to recognize and sets up a certain Plug-and-Play hardware whose card has been inserted in the computer automatically.
- Windows allows true Multitasking, i.e. it allows the user to run more than one (several) program at the same time, each in its own window.
- Windows is user-friendly, i.e., it is menu driven, hence easy to operate, because the options used in particular programs are usually displayed on the screen in form icons.
- Windows supports a wide choice of networks & transmission protocols. It also has facilities for sharing files & devices.
- Windows has facilities that allow people to work with all types of electronic communications, e.g., it allows people to send text messages, transfer files, and also hold digital live face-to-face conversations with family friends & business associates around the world.
- Windows includes My Briefcase, a file synchronization tool & a utility for transferring files over a direct cable link or dial-up networking.
- All Windows applications share a common set of commands. g., Open, Save, Print, etc & therefore, there is no need to learn a different set of commands for each application.
- Windows allows movement of text or items from one program to another. i.e., it is easy to
exchange information between Windows applications.
- Windows has facilities that enable the computer to save power resources by putting the computer on standby or hibernation.
- Windows includes a Help system that makes your computer easier to use. It helps you find answers to your questions easily, or get up-to date technical support from the WWW.
Differences between Ms-Windows & Disk Operating System.
| Ms-Windows | MS-DOS |
| 1. There are icons
2. Uses both the Mouse & Keyboard as Input devices. 3. There is use of Menus. 4. User-friendly. 5. Windows fully supports networking. 6. Requires a computer with high memory size. 7. Windows can support DOS, i.e. it is possible to run DOS-based programs in Windows.
8. Uses Multi-coloured screen. 9. It is a Multi-user OS. 10. It is a multi-tasking OS, i.e. can support more than 1 program at a time. 11. Comes in different versions. 12. Uses folders for storage of files. |
1. No Icons 2. Only the Keyboard is used as Input device.
3. It is command-based. 4. Not user-friendly. 5. DOS cannot support networking. 6. Uses less memory compared to Windows. 7. DOS cannot support Windows, i.e. it is not possible to run Window-based programs in MS-DOS. 8. Uses monochrome (1 coloured) screen. 9. It is a single-user OS. 10. It is a single-tasking OS, i.e. can only support one program at a time. 11. MS-DOS is an operating system by itself. 12. Uses Directories to organize files. |
Review Questions
- Give FOUR advantages of which Windows based Operating system software has over Disk Operating System software.
- (a). List Four types of Windows versions.
(b). Why is Windows termed as a friendly Operating system?
List four key features of the Windows Operating environment.
WINDOWS OPERATING SYSTEMS.
Windows operating system was developed as a Graphical User Interface (GUI) for PCs running on MS-DOS.
It provides a friendly interface that allows the users to enter commands by pointing and clicking at objects that appear on the screen using a pointing device, e.g., a Mouse or a trackball. These graphical capabilities make a program easier to use.
Microsoft Windows takes its name from the on-screen “Window” that it uses to display information.
- A Window is a rectangular portion/ area of the screen that Windows sets aside for a specific task.
- A Window is a rectangular area on a display screen in which text and graphical images may be displayed.
Examples of Windows operating systems:
- Microsoft Windows 95, 98, 2000 Professional, 2003, NT, Millennium (Me), XP, and Vista.
- Linux,
- UNIX,
- OS/2.
Common features of Windows operating systems:-
- They all have similar user-interfaces. For example;
- Windows.
- Pointing device – a device such as a mouse or trackball, that enables the user to select objects on the display screen.
- Pointer – a symbol (arrow) that appears on the display screen, and can be used to select objects & commands.
- Icons – small graphical pictures that represent commands, files, or applications. By moving the pointer to the icon and pressing a mouse button, one can execute a command or convert the icon into a window.
- Buttons – items used to initiate a process in an application.
- Menus – they provide choices that let the user execute commands by selecting them.
- Desktop – this is the area on the display screen where icons are grouped.
- It is user-friendly. Windows is menu driven, hence easy to operate, because the options used in particular applications are usually displayed on the screen in form of Icons.
- All Windows operating system support multiple users & have the ability to Multi-task, i.e., they allow one to run more than one program at the same time, each in its own window.
- It is easy to exchange information between Windows applications, i.e., it is easy to transfer or copy information from one program to another.
- All Windows applications share a common set of commands. For example, Open, Save, Print, etc & therefore, you don’t need to learn a different set of commands for each application.
- Ability to handle long file names, e.g., Windows 95 and later versions accept file names of up to 255 characters including spaces.
- Most Windows operating systems have Plug and play (PnP) features. They automatically accept a new hardware once it is connected to the computer.
Advantages of Windows Operating Systems.
- It is easy to open programs, find documents, and switch between programs.
- Windows provide facilities such as the Windows Explorer, which enable one to browse through & manage you files, folders, and drives easily.
- Windows can support long file names, making it easier to find and organize files.
- Windows has improved Video, CD & sound capabilities, and can fully support MS-DOS-based games.
- Windows makes it easier to install new hardware devices onto the system. It is able to recognize and sets up a certain Plug-and-Play hardware whose card has been inserted in the computer automatically.
- Windows allows true Multitasking, i.e. it allows the user to run more than one (several) program at the same time, each in its own window.
- Windows is user-friendly, i.e., it is menu driven, hence easy to operate, because the options used in particular programs are usually displayed on the screen in form icons.
- Windows supports a wide choice of networks & transmission protocols. It also has facilities for sharing files & devices.
- Windows has facilities that allow people to work with all types of electronic communications, e.g., it allows people to send text messages, transfer files, and also hold digital live face-to-face conversations with family friends & business associates around the world.
- Windows includes My Briefcase, a file synchronization tool & a utility for transferring files over a direct cable link or dial-up networking.
- All Windows applications share a common set of commands. g., Open, Save, Print, etc & therefore, there is no need to learn a different set of commands for each application.
- Windows allows movement of text or items from one program to another. i.e., it is easy to
exchange information between Windows applications.
- Windows has facilities that enable the computer to save power resources by putting the computer on standby or hibernation.
- Windows includes a Help system that makes your computer easier to use. It helps you find answers to your questions easily, or get up-to date technical support from the WWW.
Differences between Ms-Windows & Disk Operating System.
| Ms-Windows | MS-DOS |
| 1. There are icons
2. Uses both the Mouse & Keyboard as Input devices. 3. There is use of Menus. 4. User-friendly. 5. Windows fully supports networking. 6. Requires a computer with high memory size. 7. Windows can support DOS, i.e. it is possible to run DOS-based programs in Windows.
8. Uses Multi-coloured screen. 9. It is a Multi-user OS. 10. It is a multi-tasking OS, i.e. can support more than 1 program at a time. 11. Comes in different versions. 12. Uses folders for storage of files. |
1. No Icons
2. Only the Keyboard is used as Input device.
3. It is command-based. 4. Not user-friendly. 5. DOS cannot support networking. 6. Uses less memory compared to Windows. 7. DOS cannot support Windows, i.e. it is not possible to run Window-based programs in MS-DOS. 8. Uses monochrome (1 coloured) screen. 9. It is a single-user OS. 10. It is a single-tasking OS, i.e. can only support one program at a time. 11. MS-DOS is an operating system by itself. 12. Uses Directories to organize files. |
Review Questions
- Give FOUR advantages of which Windows based Operating system software has over Disk Operating System software.
- (a). List Four types of Windows versions.
(b). Why is Windows termed as a friendly Operating system?
- List four key features of the Windows Operating environment.
